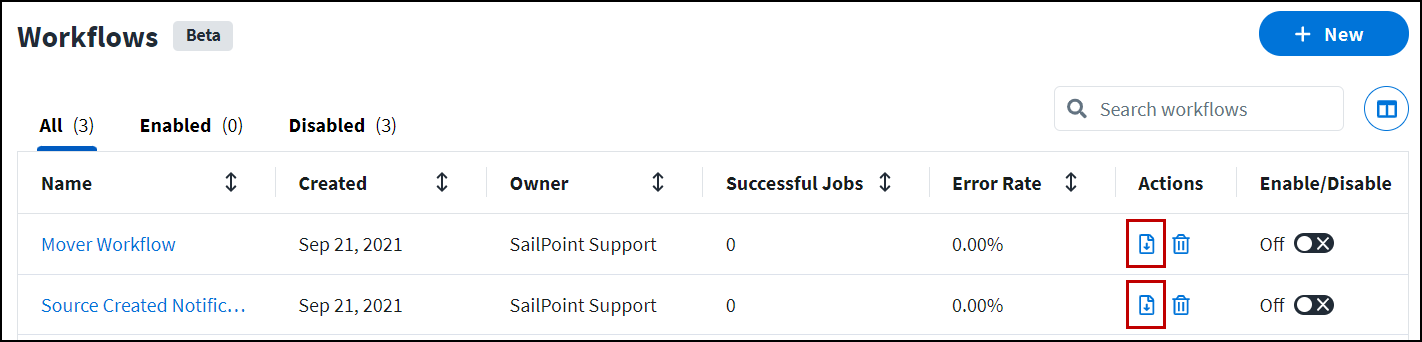Managing Workflows
From the Workflows page, you can review some data about each workflow in your site. This includes information such as the number of times each workflow has run successfully and the rate of errors for each workflow. From this page, you can download the workflow's script or enable and disable it.
Note
The workflows list view populates with all the workflows in your tenant for immediate access. Metrics on Successful Runs and Error Rate may take longer to load in high execution workflows due to a secondary call to fetch this information.
You can also view and edit individual workflows, as well as delete them.
Viewing and Editing a Workflow
Workflows must be disabled before they can be edited.
-
Go to Admin > Workflows.
-
Select the name of the workflow you want to view.
You can review a number of details about the workflow, including the uploaded file, its name and description, when it was created, and who created it.
-
To edit the workflow, select its name and go to the Details tab.
- You can edit the workflow's name and description here.
- Select Upload New Script to replace the workflow's JSON file with an updated version, or select Edit Workflow to go to the visual builder.
-
When you have finished making your changes, select Save.
Your changes are applied immediately and appear in the logs for all future executions of this workflow.
Changing a Workflow Owner
From the Workflows list page:
-
Select a workflow.
-
Select the Owner dropdown field and choose the name of the ORG_ADMIN you want to assign as the owner.
From the workflow builder:
-
Select Workflow Details.
-
Select the Owner dropdown field and choose the name of the ORG_ADMIN you want to assign as the owner.
Note
The owner cannot be changed while a workflow is enabled.
Viewing Workflow Executions
Workflows provides an execution history with the execution details for all actions. The execution history is available to all admins.
-
Go to Admin > Workflows.
-
Select the name of the workflow you want to view.
-
Select the Executions tab to review details about when the workflow was executed in the past 90 days.
These details include the rendered text for any valid inline variables, as well as the variable itself.
If you need a longer execution history, use the Workflow Executions API.
You can use the date and status dropdowns to filter executions on selected criteria. You can also filter by time if you have selected a date.
Note
The Executions tab populates with all the executions of this workflow for immediate access. In high execution workflows, the total number of executions and pagination might take longer to determine due to a secondary call to fetch this information.
Viewing Workflow Execution Playback
You can view a playback of the selected workflow execution. This provides a visual diagram of the selected workflow, displaying the configuration of the workflow at the time of the execution and the path the workflow took during execution.
The execution playback shows the overall Input and Output of the workflow, as well as the Input, Output, and Configuration of each step when the step is selected.
To view the execution playback:
-
Go to Admin > Workflows.
-
Select the name of the workflow you want to view.
-
Select the Executions tab.
-
Select the Actions icon
 next to the execution you want to playback, and then select View Execution.
next to the execution you want to playback, and then select View Execution. -
Select a step to view Step Input, Step Output, and Configuration of the step at the time of execution.
-
Select Execution Overview in the top right of the canvas to view the overall Input and Output of the whole workflow.
Use the Actions button at the top right of the screen to download the execution data in CSV or JSON format or download the workflow script.
If the workflow you are viewing is currently in progress, you can cancel the execution either using the Cancel Execution button in the side panel or using the Actions button.
Downloading Workflow Metadata
You can download a record of your workflow's steps at any time.
-
Go to Admin > Workflows.
You can select the Download icon
 beside the name of the workflow you want to edit to download the workflow's JSON directly.
beside the name of the workflow you want to edit to download the workflow's JSON directly.You can view additional options while editing a workflow.
-
Select the workflow you want to edit and select Edit Workflow.
-
Select the Download icon
 and choose whether to download an image of the workflow diagram as it appears on the canvas below, or the JSON body of the workflow.
and choose whether to download an image of the workflow diagram as it appears on the canvas below, or the JSON body of the workflow.
Duplicating a Workflow
From the list of workflows, select the Duplicate Workflow icon ![]() beside the workflow you want to copy.
beside the workflow you want to copy.
A new workflow appears at the top of the list of workflows, titled Copy of followed by the original workflow's name. You can then edit this workflow to meet your needs.
You can also duplicate a workflow with a secret, however it is discouraged.
To duplicate a workflow with a secret:
-
From the list of workflows, select the Download Workflow Definition icon
 and open the definition.
and open the definition. -
Find and delete all references to the secret from the JSON file.
-
From the Workflows page, select + New Workflow.
-
Select Start with a JSON File.
-
Upload the edited workflow definition and give the new workflow a name.
-
Select Continue to Builder.
You can then edit this workflow to meet your needs.
Deleting a Workflow
-
Select the Delete icon beside the workflow you want to delete on the Workflows page.
-
Select the name of the workflow you want to delete, then select the Delete icon on the Details page.
Managing Workflows Traffic
You can use Workflows to make API calls to your system while accessing only SailPoint networks using a list of source IPs that workflow traffic will come from. The list of IPs is in files organized by SaaS region in AWS. Each region has three files with similar content published in different formats – TXT, JSON, and YAML. Refer to the list of regional files to find the files for your tenant.
To use this new data, you need to know the AWS region your tenant is in. Load the file from your tenant’s region to get the list of IPs that need to be allowed through the firewall.
Important
These IPs can change at any time. The files will be updated as the IPs change. It is recommended that you build automation to regularly check this data. Some firewalls allow consumption of this data directly via the URL. Refer to IP Address Allow List for more information.
SaaS region names in AWS:
- ap-northeast-1
- ap-south-1
- ap-southeast-1
- ap-southeast-2
- ca-central-1
- eu-central-1
- eu-west-2
- me-central-1
- sa-east-1
- us-east-1
- us-west-2
Files by type:
- source_ips.yaml
- source_ips.json
- source_ips.txt
Open Full List of Files
https://files.accessiq.sailpoint.com/network/ap-northeast-1/source_ips.json
https://files.accessiq.sailpoint.com/network/ap-northeast-1/source_ips.txt
https://files.accessiq.sailpoint.com/network/ap-northeast-1/source_ips.yaml
https://files.accessiq.sailpoint.com/network/ap-southeast-1/source_ips.json
https://files.accessiq.sailpoint.com/network/ap-southeast-1/source_ips.txt
https://files.accessiq.sailpoint.com/network/ap-southeast-1/source_ips.yaml
https://files.accessiq.sailpoint.com/network/ap-southeast-2/source_ips.json
https://files.accessiq.sailpoint.com/network/ap-southeast-2/source_ips.txt
https://files.accessiq.sailpoint.com/network/ap-southeast-2/source_ips.yaml
https://files.accessiq.sailpoint.com/network/ca-central-1/source_ips.json
https://files.accessiq.sailpoint.com/network/ca-central-1/source_ips.txt
https://files.accessiq.sailpoint.com/network/ca-central-1/source_ips.yaml
https://files.accessiq.sailpoint.com/network/eu-central-1/source_ips.json
https://files.accessiq.sailpoint.com/network/eu-central-1/source_ips.txt
https://files.accessiq.sailpoint.com/network/eu-central-1/source_ips.yaml
https://files.accessiq.sailpoint.com/network/eu-west-2/source_ips.json
https://files.accessiq.sailpoint.com/network/eu-west-2/source_ips.txt
https://files.accessiq.sailpoint.com/network/eu-west-2/source_ips.yaml
https://files.accessiq.sailpoint.com/network/us-east-1/source_ips.json
https://files.accessiq.sailpoint.com/network/us-east-1/source_ips.txt
https://files.accessiq.sailpoint.com/network/us-east-1/source_ips.yaml
https://files.accessiq.sailpoint.com/network/us-west-2/source_ips.json
https://files.accessiq.sailpoint.com/network/us-west-2/source_ips.txt
https://files.accessiq.sailpoint.com/network/us-west-2/source_ips.yaml
Open Sample File Contents
TXT:
35.176.191.33/32
35.178.100.127/32
52.56.91.241/32
JSON:
{"region":"eu-west-2","source_ips":["35.176.191.33/32","35.178.100.127/32","52.56.91.241/32"]}
YAML:
"region": "eu-west-2"
"source_ips":
- "35.176.191.33/32"
- "35.178.100.127/32"
- "52.56.91.241/32"
Documentation Feedback
Feedback is provided as an informational resource only and does not form part of SailPoint’s official product documentation. SailPoint does not warrant or make any guarantees about the feedback (including without limitation as to its accuracy, relevance, or reliability). All feedback is subject to the terms set forth at https://developer.sailpoint.com/discuss/tos.