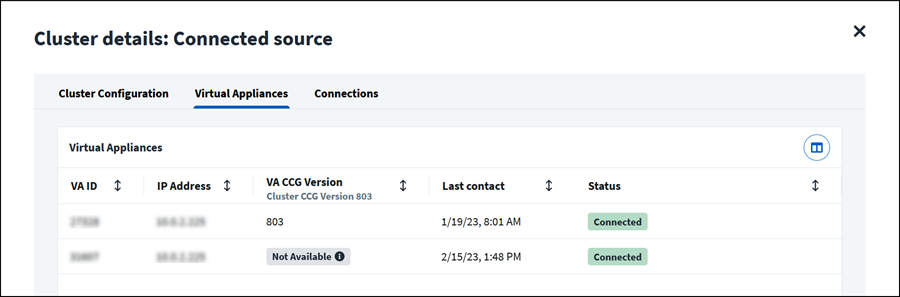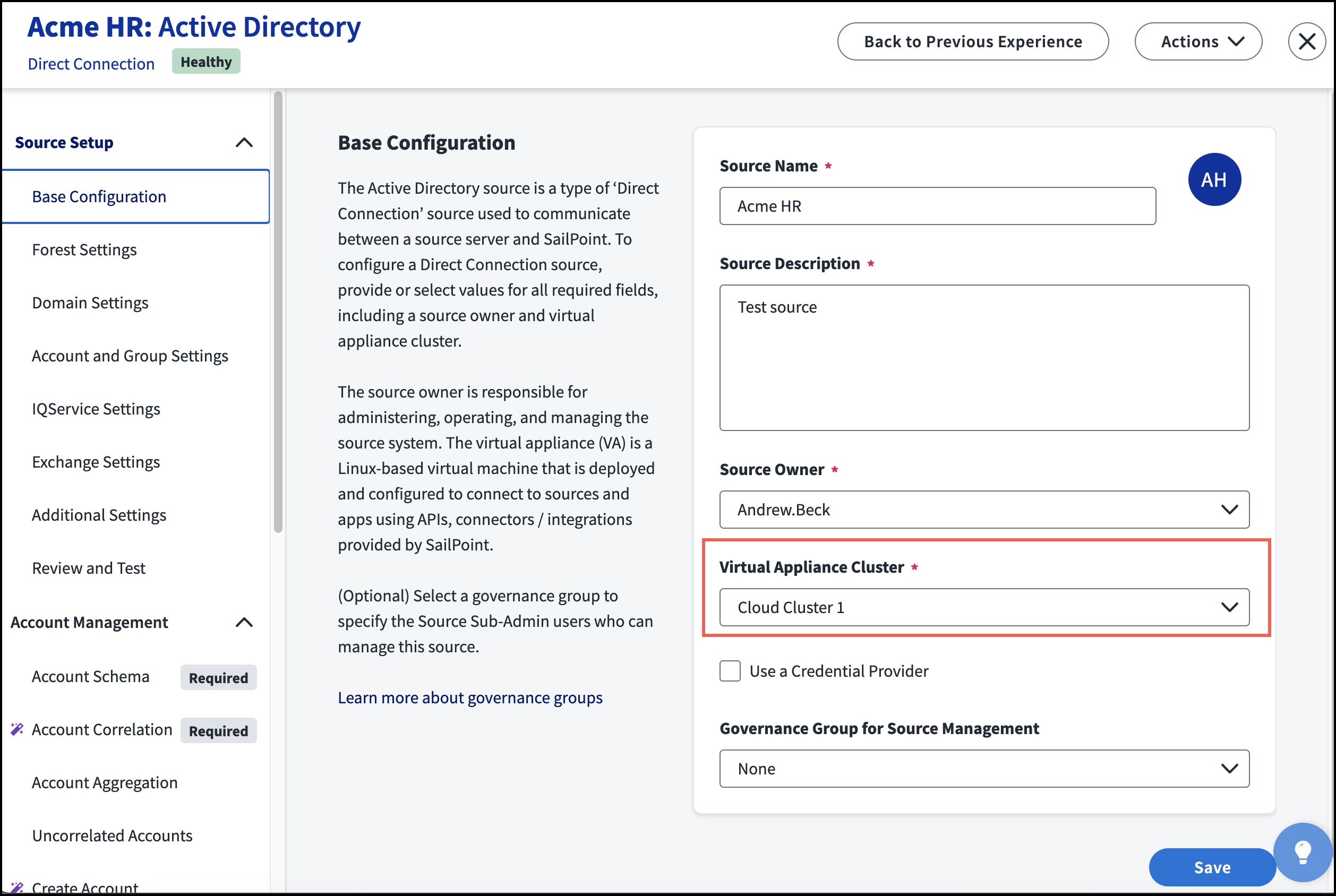Managing Virtual Appliances
Virtual appliances connect your SailPoint tenant and enterprise systems, supporting secure communication between them. It's therefore important to regularly monitor and maintain each SailPoint VA, and be familiar with the connected sources.
VA Updates
SailPoint manages VA updates. Whenever we make improvements to the VA image, we deploy them to the clusters, which then perform rolling updates and reboots on the related VAs one at a time. As stated in the System and Network Requirements, you must have at least 2 VAs per cluster to ensure connectivity with your sources during these updates. By applying updates and rebooting one at a time, the VA cluster maintains full availability during the update process.
Note
While cluster availability is maintained during updates, in-progress processes, such as long-running aggregations that have not completed in time for the upgrade to complete, may be interrupted.
If a VA does not automatically reboot after an update, please manually restart the VA cluster.
Caution
If any VA in a cluster is not connected, no software or maintenance updates are made to any of the VAs in that cluster.
VA updates cannot be skipped or delayed. SailPoint does not notify before VA updates. VA updates are usually released to sandbox environments a week before they are released to production environments.
Your organization must have similar VA setups in sandbox and production and be configured to send notifications if a VA fails.
VA Update Errors Require Action
While SailPoint automatically applies updates to your VA, there may be situations where a VA is unable to be updated, misses updates, or otherwise does not deploy an update correctly, including if your VA does not meet the requirements specified in this document. In these cases, intervention may be required to return the VA to its required state and/or maintain full functionality.
You agree to cooperate with SailPoint upon request to enable SailPoint to take any actions necessary to bring your VA up to date, which may include performing these steps:
-
Rebooting your cluster, upon notification, to complete interrupted updates
-
Investigating and resolving environmental issues that may be preventing updates
Prompt intervention in the event of a VA update error is important to avoid the following possible issues:
-
Loss of support (SailPoint supports only N-2 major releases)
-
Missing functionality and degradation of service
-
Persisting vulnerabilities
-
Compromised cluster high availability
Monitoring VA Health
You have the following options to check on the health of your VAs:
-
Notifications - You can receive emails when a VA goes down or a VA cluster has a health warning or error.
-
Admin Dashboard - Select the Clusters tile of the system components status panel.
-
Virtual Appliance Clusters Page - Select Admin > Connections > Virtual Appliances to view cards for each VA cluster in your organization. Each VA cluster card displays status and alert messages informing about the health of the cluster. When you have a warning or error, select the health badge for a link to the VA list that shows which VA is experiencing the error. From there, you can select the VA to see more details, including timestamp, category, severity, error message, and additional information.
-
Virtual Appliance Cluster Details Page - To monitor the health of the individual VAs in the cluster, select Details on the cluster card, and then select the Virtual Appliances tab. When you have a warning or error, select the health badge for a link to the VA list that shows which VA is experiencing the error. From there, you can select the VA to see more details, including timestamp, category, severity, error message, and additional information.
-
Edit Virtual Appliance Cluster Page - Select Edit on the cluster card, then select Virtual Appliances from the left navigation. When you have a warning or error, select the health badge for details, including timestamp, category, severity, error message, and additional information.
Cluster Status and Alert Messages
| Badge Text | Information |
|---|---|
| Healthy | All VAs are operating as expected. |
| VA Update in Progress | At least 1 VA in the cluster is in the configuring state. If the cluster contains at least 2 VAs, normal cluster operation is maintained during updates. |
| Empty Cluster | The cluster does not have any VAs. SailPoint recommends having at least 2 VAs in a cluster. The cluster is not usable until VAs are added. |
| Only 1 VA in Cluster | There is only 1 VA in the cluster. SailPoint recommends having at least 2 VAs in a cluster. |
| Inactive VA | One or more of the VAs in the cluster are inactive. |
| VA Did Not Update | One or more VAs in the cluster did not update. Restart the cluster. |
| All VAs Inactive | All the VAs in the cluster are inactive. |
VA Status and Alert Messages
| Badge Text | Information |
|---|---|
| Connected | The VA is operating as expected. |
| Update in Progress | The VA in the cluster is in the configuring state. Normal operation will resume after update is complete. |
| Configuration Incomplete | The VA failed to connect during configuration. Delete this VA and try again. (This status is unlikely to be encountered, because VAs that fail to successfully connect during configuration are auto-deleted.) |
| VA Did Not Update | Restart the cluster. If the problem persists, contact SailPoint Support. |
| Inactive State | The VA is in an inactive state and cannot connect. Contact your network administrator. |
VA Cluster Warnings and Errors
| Type | Summary | Details | Recommendations |
|---|---|---|---|
| Certificate Expiration Warning | Certificate expired or expiring within 30 days | Certificate has expired or the certificate will expire within 30 days. | Renew expiring certificate stored in the location /home/sailpoint/ca-certificates/. Delete the expired certificate from this location or move it to /tmp if possible. |
| Disk Warning | Low storage space | File system storage usage is over 80%. | Check the log levels and turn off debug logs if they are not needed. Go to Admin > Connections > Virtual Appliances. Locate the VA and select Edit. Unselect the checkbox for Enable Debugging. Select Save. Alternatively, you can clear logs or split them up. Refer to Working with Debug Logging. |
| Disk Error | Storage full | File system storage usage is over 90%. | Check the log levels and turn off debug logs if they are not needed. Go to Admin > Connections > Virtual Appliances. Locate the VA and select Edit. Unselect the checkbox for Enable Debugging. Select Save. Alternatively, you can clear logs or split them up. Refer to Working with Debug Logging. |
| Network Error | Network connectivity error | VA cluster is unable to reach the required endpoints. | Check the network configuration as described in the VA Network Troubleshooting guide. Be sure that you are allowing VA traffic to required URLs. |
| Memory Warning | High memory usage warning | Average memory usage for the last 12 hours is over 80%. | Make sure you have sufficient memory for the VAs in your cluster. Refer to VA Image Sizes to review SailPoint's requirements and recommendations. |
| Memory Error | Memory error | Average memory usage for the last 12 hours is over 90%. | Make sure you have sufficient memory for the VAs in your cluster. Refer to VA Image Sizes to review SailPoint's requirements and recommendations. |
| OS Update Error | OS failed to update | Flatcar OS update failed. | Follow the process for VA Flatcar OS Update Problems. |
| OS Update Warning | OS has been updated and requires reboot | Flatcar OS update requires reboot. | Get status by running 'sudo update_engine_client -status' Look for a value of CURRENT_OP: UPDATE_STATUS_UPDATED_NEED_REBOOT An update is pending and the system needs to reboot. |
| Service Stability Warning | Service instability | Container has restarted more than 10 times in 30 minutes. | Make sure your containers are up to date. Refer to Are VA Services Up to Date?. Manually restart the VA cluster. |
Reviewing Sources Connected to VAs
To review the sources connected to a specific VA:
-
Go to Admin > Connections > Virtual Appliances.
-
Select Details on the cluster card you want to review.
-
Select the Connections tab. All sources connected to the VA cluster are listed along with source status messages and other information.
Refer to Managing Sources for information about working with sources.
Connecting a VA Cluster to a Source
A VA cluster can be connected to a source when the source is being created or after the source has already been created.
To connect a VA cluster to an existing source:
- Go to Admin > Connections > Sources.
- Select or edit the source you want to connect.
-
In the Base Configuration, select a VA cluster in the Virtual Appliance Cluster dropdown list.
-
Select Save.
Refer to Managing Sources for information about working with sources.
Disconnecting a VA Cluster from a Source
To disconnect a VA cluster from a source:
- Go to Admin > Connections > Sources.
-
Select or edit the source you want to disconnect.
-
In the Base Configuration, select a different VA cluster in the Virtual Appliance Cluster dropdown list.
-
Select Save.
Refer to Managing Sources for information about working with sources.
Setting the VA Cluster Time Zone
The cluster time zone determines the GMT offset when scheduling account aggregations and entitlement aggregations for the connected source.
To set the VA cluster time zone:
-
Go to Admin > Connections > Virtual Appliances.
-
Select Edit on the VA cluster you want to change.
-
Select a Time Zone.
-
Select Save.
Refer to Loading Identity and Access Data for more information about working with aggregations.
Maintaining Your VA Infrastructure
Maintaining your VA infrastructure ensures continuous connectivity with your sources. If there is an issue with a VA, it is important to respond quickly so the VAs are available for updates and able to maintain connectivity.
Changing your VA Password
You can change the password on a VA at any time:
-
Sign in to the virtual machine on which the VA is running.
-
At the command prompt, type
passwd. -
Enter the current password.
-
Enter the new password.
-
Repeat the new password.
-
Reboot the VA:
sudo reboot
Restarting a VA Cluster
If a VA cluster or VA is not operating as expected, a status or alert message may prompt you to restart the VA cluster.
To restart a VA cluster:
-
Go to Admin > Connections > Virtual Appliances.
-
On the card for the cluster you want to restart, select Actions
 > Restart Cluster.
> Restart Cluster. -
In the confirmation window, select Restart Cluster. A confirmation banner confirms that the VA cluster restart process has been initiated.
Editing a VA Cluster
You can update names and descriptions, change time zones, and add or remove cluster components for existing Standard VA cluster types.
To edit VA clusters:
-
On the Virtual Appliance Clusters page, select Edit for the cluster you would like to change.
-
In the left pane select the page related to the changes you would like to make:
-
Cluster Configuration – Enable debugging, or change the cluster name, cluster description, or timezone.
-
Virtual Appliances – Add or remove virtual appliances.
-
Cluster Components – Enable or disable cluster components.
-
Review Details – Restart the cluster.
-
Select Save if required on the page.
Deleting a VA Cluster
To delete a VA cluster:
-
Go to Admin > Connections > Virtual Appliances.
-
On the card for the cluster to be deleted, select Actions
 > Delete Cluster.
> Delete Cluster. -
In the confirmation window, select Delete Cluster. A banner confirms that the VA cluster has been deleted, and the deleted cluster is removed from the cluster list.
Deleting a VA
You can delete a single VA without deleting the entire cluster.
To delete a specific VA:
-
Go to Admin > Connections > Virtual Appliances.
-
Select Edit on the cluster that includes the VA you want to delete.
-
Select Virtual Appliances to display the list of VAs in the cluster.
-
Select Delete for the VA you want to delete.
Caution
After deleting the VA, you also need to shut down the related VA instances on your virtualization platform. Failure to do so can result in degraded performance or potential downtime.
Recovering from a VA Failure
When a VA cluster fails, you need to replace it quickly with a new VA cluster and reconnect all of the sources.
To replace a failed VA:
-
Create a new VA cluster and at least 2 VAs on that cluster. You will be connecting your sources to this new VA cluster.
-
On the failed VA cluster, select Details > Connections and make note of the sources that are connected to the failed VA cluster.
-
Go to Admin > Connections > Sources, and connect each source to the new VA cluster you just created as follows:
- Select or edit the affected source.
- In the Base Configuration, select the new VA cluster in the Virtual Appliance Cluster dropdown list.
- Select Save.
- Repeat these steps for each source connected to the failing cluster.
-
Once all sources are connected to the new VA cluster, go to Admin > Connections > Virtual Appliances.
-
Select Details on the new VA cluster.
-
Select the Connections tab and verify that the new VA cluster is connected to the same sources that the failed VA was.
-
Delete the failed VA cluster.
For troubleshooting tools and resources, refer to the Virtual Appliance Troubleshooting Guide using your SailPoint Compass login.
Documentation Feedback
Feedback is provided as an informational resource only and does not form part of SailPoint’s official product documentation. SailPoint does not warrant or make any guarantees about the feedback (including without limitation as to its accuracy, relevance, or reliability). All feedback is subject to the terms set forth at https://developer.sailpoint.com/discuss/tos.