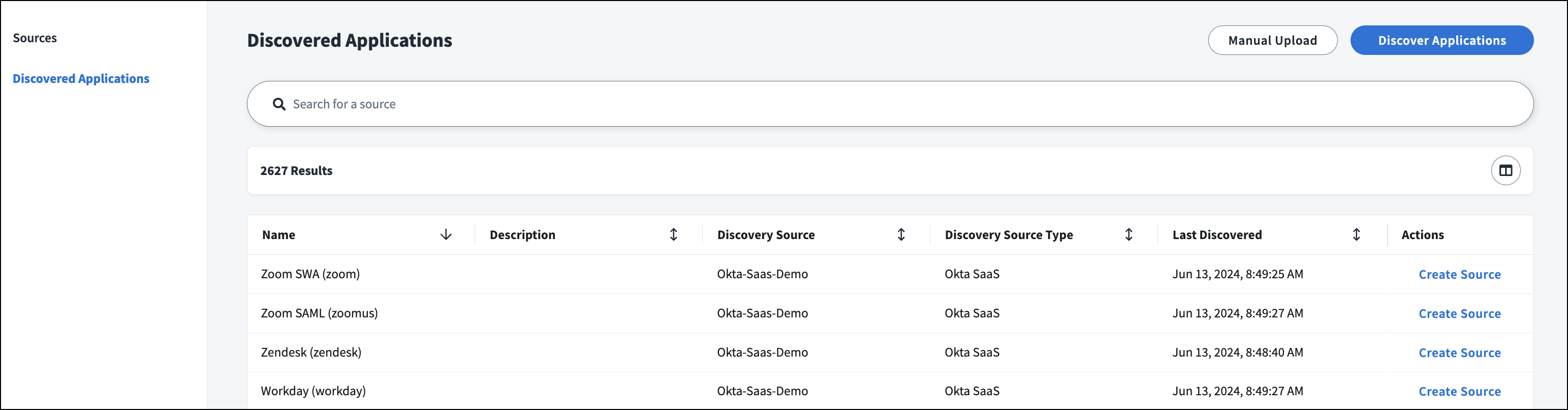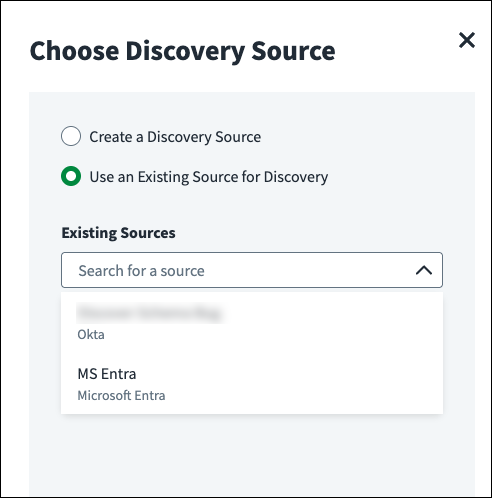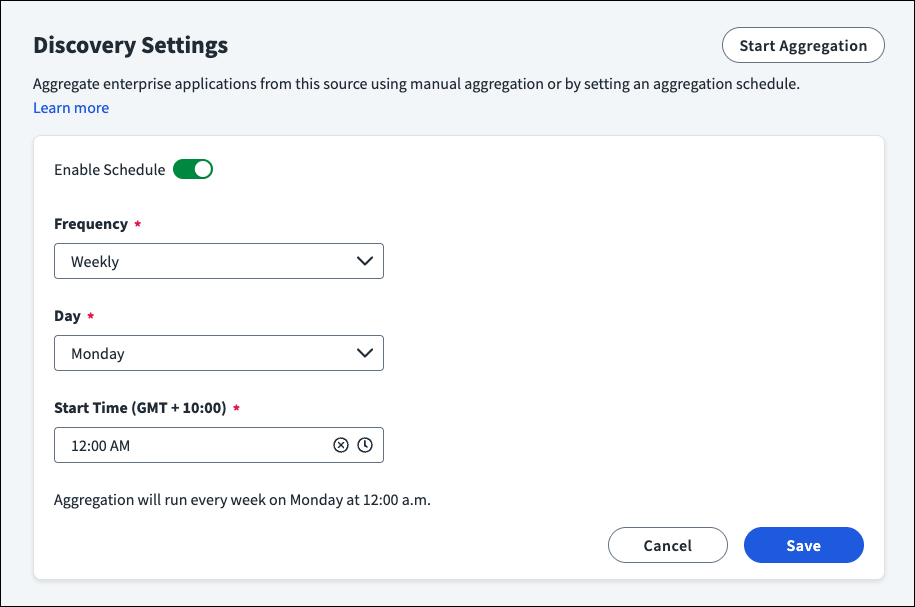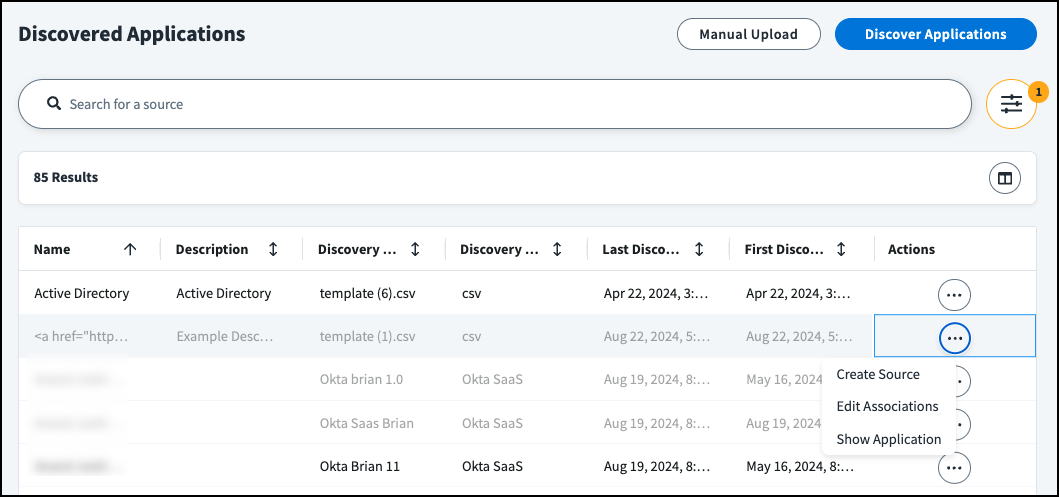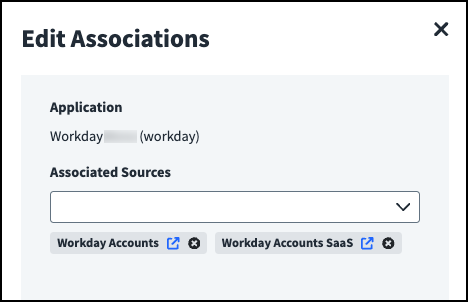Discovering Enterprise Applications
You can find enterprise applications your organization can onboard automatically using a discovery source or by manually uploading a .csv of application source information. This can speed up the process of adding enterprise applications to be governed in Identity Security Cloud.
Available Discovery Sources
Discovery sources are SaaS or VA-based sources that can discover applications in your organization. Discovery sources have source categories, which encompass a group of discovery sources that can find enterprise applications.
The following SailPoint source types can be configured as discovery sources:
| Discovery Source Type | Source Type | Discovery Source Category | Notes |
| PingOne SaaS | SaaS | SSO | |
| Microsoft Entra SaaS | SaaS | ||
| Okta | SaaS | ||
| VA-based | Requires CCG build 1041 or later. Go to Admin > Connections > Virtual Appliances to view the Cluster CCG version. | ||
| ServiceNow | SaaS | CMDB | |
| VA-Based | Requires CCG build 1041 or later. Go to Admin > Connections > Virtual Appliances to view the Cluster CCG version. |
Note
App names are formatted on the Discovered Applications page using the primaryAppName or secondaryAppName of the application.
Discovery Source Categories
Discovery source categories are groupings of discovery sources that help identify the enterprise applications in your organization. You will select the source category, like SSO or CMDB, when discovering applications automatically.
Single Sign-On (SSO)
An SSO solution provides insights into the applications used within an organization by acting as a centralized point for user authentication and access to applications. SSO solutions create logs of user authentication events to document when users access enterprise applications. This creates a centralized record of application usage that SSO discovery sources can leverage.
Configuration Management Database (CMDB)
CMDB is a central repository within the ServiceNow platform that stores information about the technical services and assets within an organization. It acts as a digital inventory system, detailing Configuration Items (CIs) like hardware, software, networks, and virtual environments, and their relationships. The CMDB provides a single source of truth for IT assets, like software applications and hardware devices, and their configurations.
Discovering Applications Automatically
You can automatically discover enterprise applications using discovery sources, which search for applications your organization has onboarded or can onboard. You can create a discovery source or use an existing one.
- Go to Admin > Connections > Sources.
- Select Discovered Applications from the left navigation bar.
- Select Discover Applications.
- In the Source Category dropdown list, select the category of the source.
- Select Continue.
-
You can choose to create a discovery source or select an existing source that supports application discovery:
- Select Create a Discovery Source to create a source capable of application discovery.
- Select Use an Existing Source for Discovery and choose a source from the list.
-
Select Continue.
- If you are creating a discovery source, complete your source setup. Refer to the SailPoint Connector documentation for guidance on specific configurations.
-
In Review and Test, select Test Connection.
Note
Discovery sources do not have to be authoritative.
-
In the Additional Settings section, select Discovery Settings.
-
To aggregate enterprise applications that are connected to your discovery source, select Start Aggregation.
Your aggregation begins immediately and occurs once.
Note
Information about the most recent application aggregation is displayed under Latest Application Aggregation. To view the list of all enterprise application aggregations on this source, select Aggregation History.
-
Select Enable Schedule to schedule recurring aggregations.
-
Choose how often the aggregation should run:
- Daily: choose starting time and frequency
- Weekly: choose day of week and time
- Monthly: choose day of month and time
Notes
- If you choose Daily, the time period selected in the Reoccurs Every field determines how often the aggregation occurs after the time selected. For example, if you schedule a daily aggregation for 5 PM to recur every 4 hours, the aggregation will run only at 5 PM and 9 PM, depending on the load.
- The time zone (GMT offset) for the entitlement aggregation schedule is determined by the time zone set for the connected virtual appliance cluster.
-
Select Save.
The aggregation is added to the processing queue at the time you defined. Other queued or in-progress operations might delay the start of your aggregation.
If you need to cancel an application aggregation after it has started, go to the Latest Application Aggregation section and select Cancel on the aggregation card. You can also cancel an in-progress aggregation from the Aggregation History page.
Using your discovered applications, you can create sources and assign source configurations to a subject matter expert in your org.
Manually Uploading Applications
You can manually add a list of applications to be governed in Identity Security Cloud.
Important
Each .csv should contain a unique set of applications. Adding the same application to multiple .csv uploads will result in duplicate applications in Identity Security Cloud.
- Go to Admin > Connections > Sources.
- Select Discovered Applications from the left navigation bar.
- Select Manual Upload.
- Select Download Template and update the .csv with the names and descriptions of the new applications to add.
- Choose Upload CSV and select the template you updated.
The applications will be processed and added to the Discovered Applications list.
Hiding Applications
You can select Actions ![]() > Hide Application to hide an application from the Discovered Applications page. Select Actions
> Hide Application to hide an application from the Discovered Applications page. Select Actions ![]() Show Application to unhide the app.
Show Application to unhide the app.
To view the hidden applications, select the Filter icon ![]() and enable Show Hidden Applications. You can also filter by discovery source type, the first time it was found by a discovery source, or the most recent time the application was discovered.
and enable Show Hidden Applications. You can also filter by discovery source type, the first time it was found by a discovery source, or the most recent time the application was discovered.
Creating Sources from Discovered Applications
After you have added a discovery source or uploaded a .csv of applications, you can create sources for the applications from the Discovered Applications page.
Identity Security Cloud uses a smart logic keyword matching to discover application sources by matching the Source Type and Source Name from the discovered application. If no matches are found, you will receive recommendations for generic connectors like JDBC, SCIM 1.1, Web Services, and Delimited Files.
To create a source from a discovered application:
- Go to Admin > Connections > Sources.
-
Select Discovered Applications from the left navigation bar.
-
Find the discovered application in the list and select Actions
 > Create Source.
> Create Source. -
Select Configure on the source you want to create and complete the configuration. Refer to the SailPoint Connector documentation for guidance on specific configurations.
The application the source was created from is displayed in the Application column on the Sources page.
If there are multiple sources created from the application, you can choose to associate the discovered applications with their related sources to maintain clarity in your organization.
Some source configurations can be assigned to non-admin experts in your organization to work from a draft version of the source before a Source Admin or admin reviews and confirms the proposed changes. Refer to Source Configuration Assignment for more information.
Associating Applications with Sources
Each discovered application can have multiple sources created from it, and sources created from an application are automatically associated with that application in the UI.
If you've discovered multiple applications of the same type, this labeling can help distinguish which sources go with which application.
Editing Associations
While applications are automatically linked with the sources created from them, you can edit those associations and manually associate existing sources related to a discovered app.
- Go to Admin > Connections > Sources.
- Select Discovered Applications from the left navigation bar.
- Find the discovered application in the list and select Actions
 > Edit Association.
> Edit Association. -
In the Associated Sources dropdown list, select a source to associate with the application. You can associate an application with multiple sources.
Sources can be associated with one application.
-
To remove an association, select the x icon on the source name.
- Select Save to save your associations.
The application name will be displayed next to the associated sources in the Application column on the Sources page.
Documentation Feedback
Feedback is provided as an informational resource only and does not form part of SailPoint’s official product documentation. SailPoint does not warrant or make any guarantees about the feedback (including without limitation as to its accuracy, relevance, or reliability). All feedback is subject to the terms set forth at https://developer.sailpoint.com/discuss/tos.