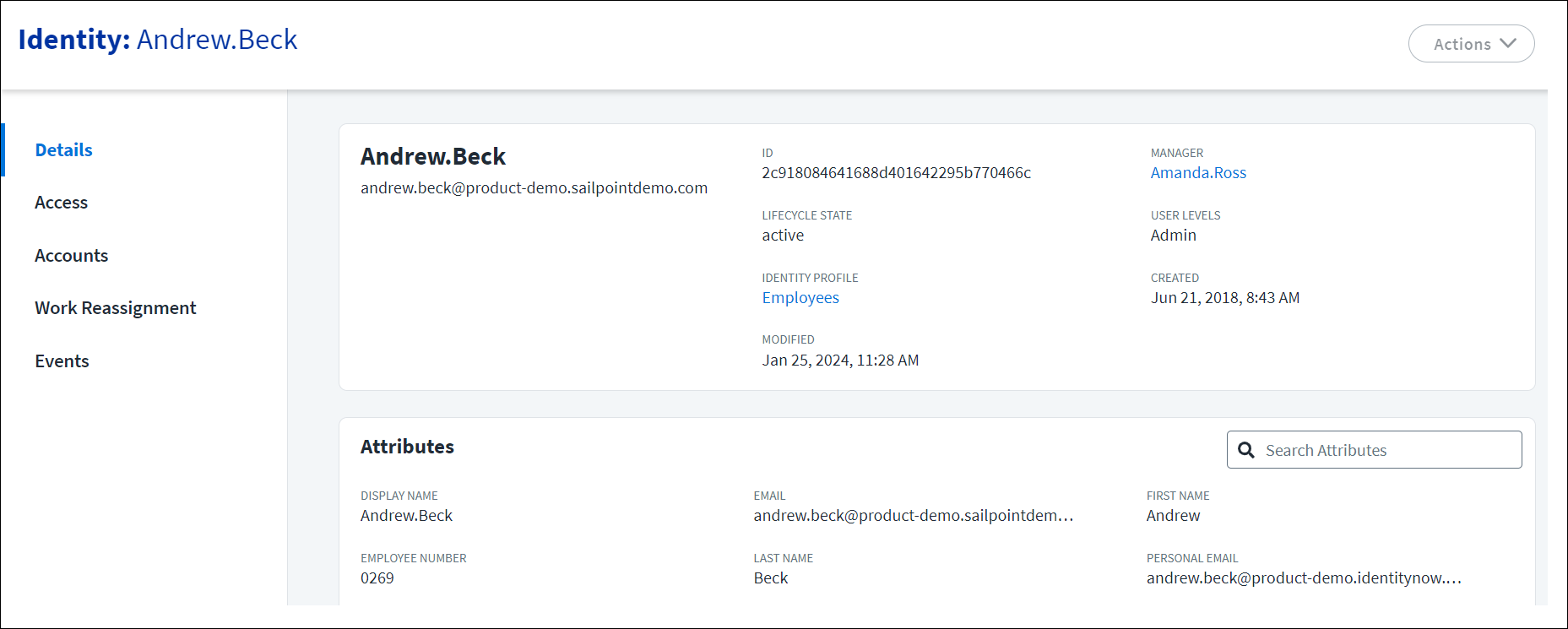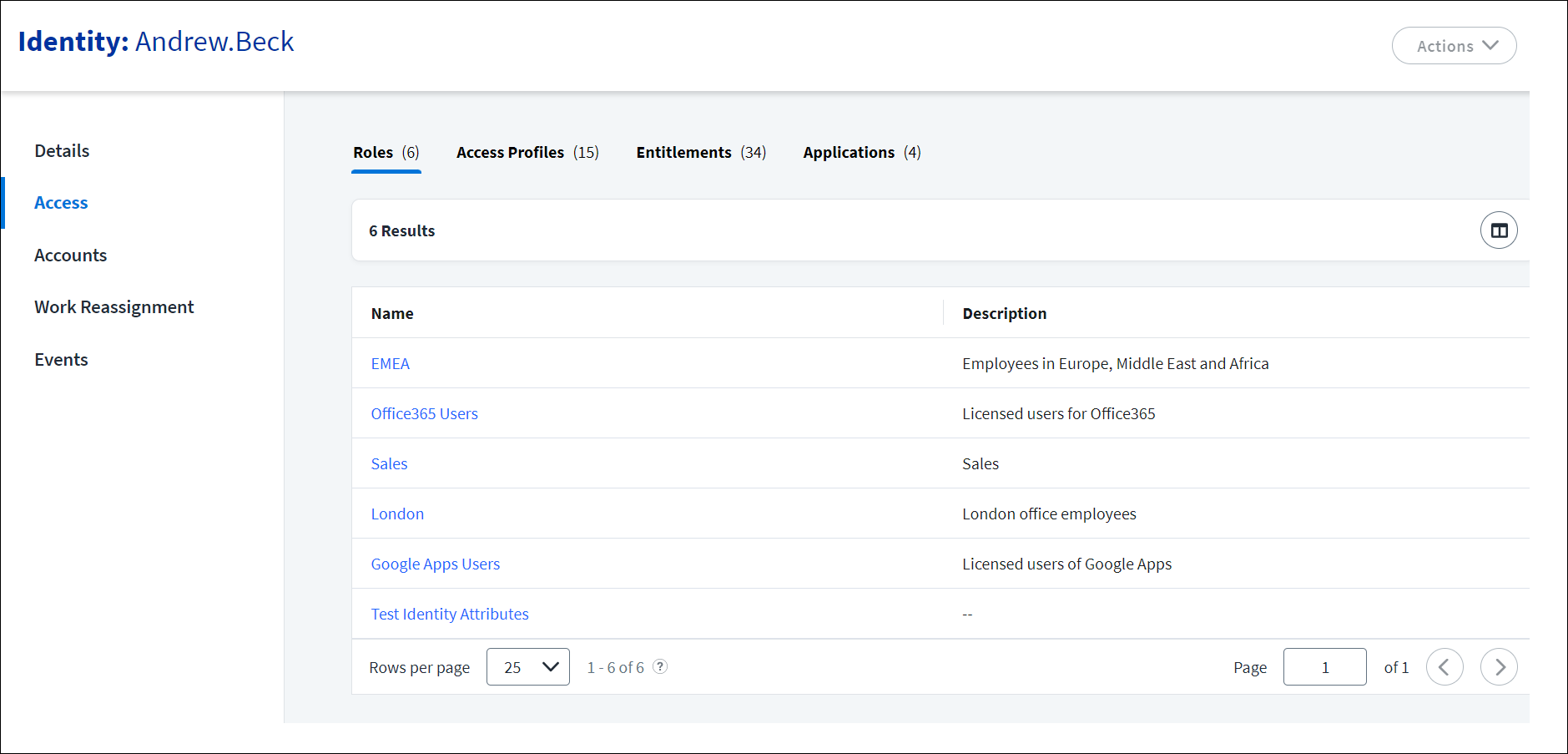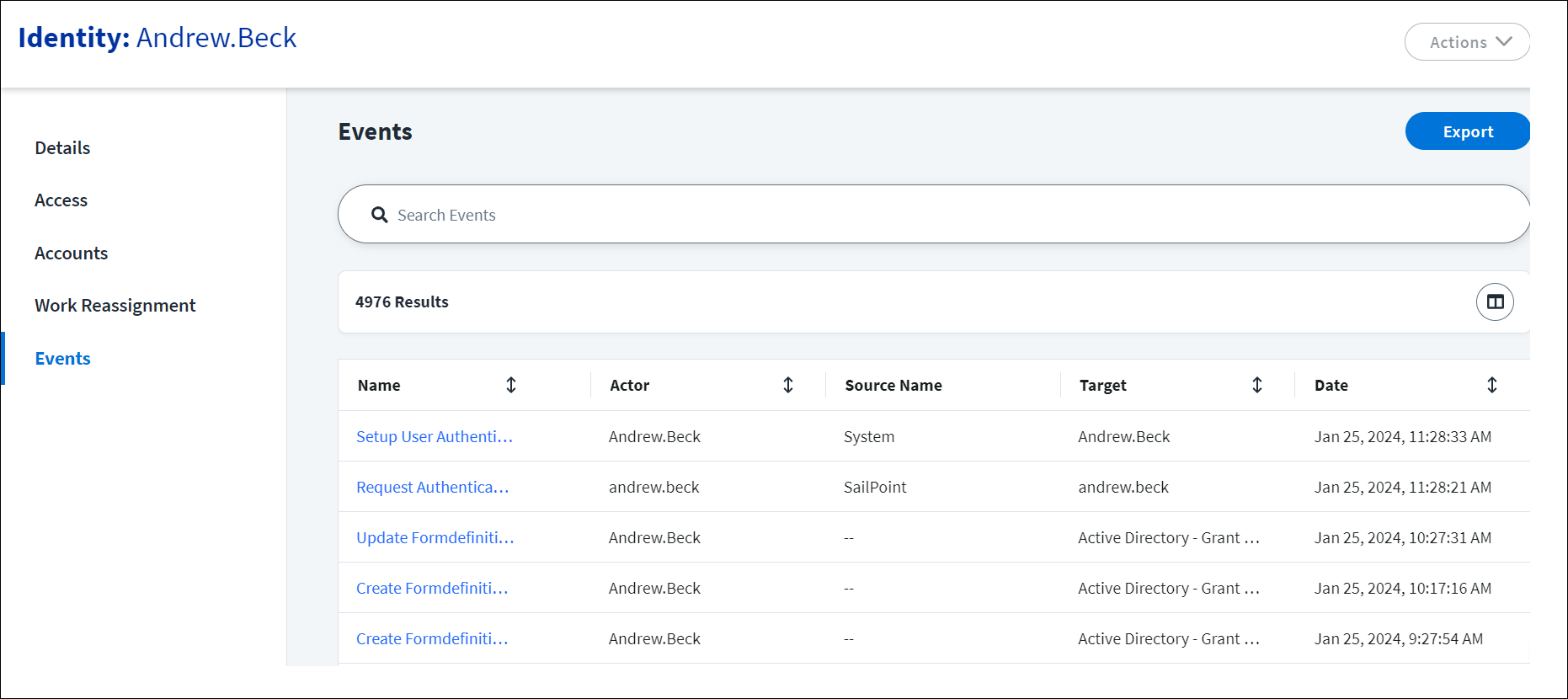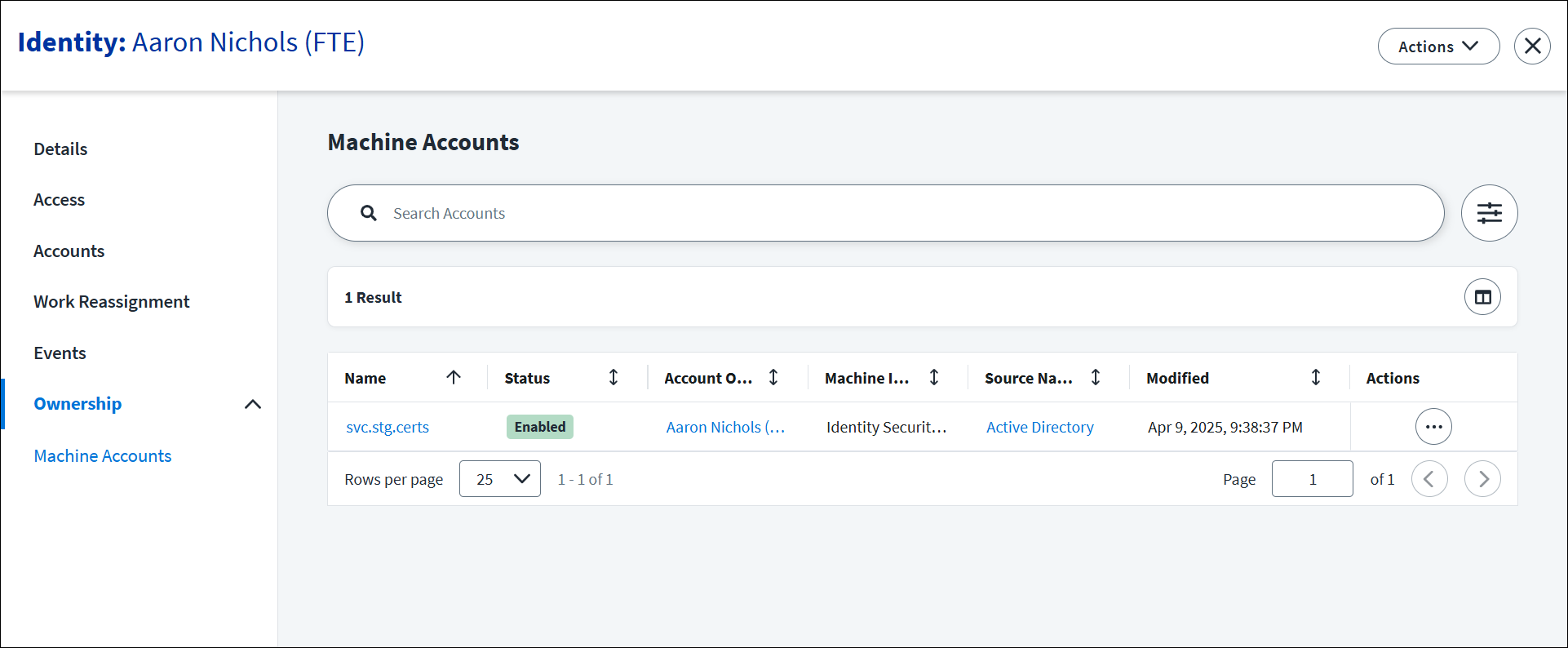Managing Identities
In Identity Security Cloud, users of your organization's IT properties are represented by identities, which are created when you aggregate accounts from your authoritative sources. Each identity contains attributes that provide information about the user. This could be identifying information, such as first name, last name, and email, as well as information that describes their relationship to the organization, such as manager name, department, or job title. Each identity also shows the access the user has in your enterprise through their accounts, roles, and entitlements.
Important
Depending on its configuration, your tenant may include the following:
-
Identities that represent humans in your organization. These identities are the most common and often include employees, contractors, and outside vendors.
-
Identities that represent robotic processes (bots) or service accounts with access to your enterprise systems.
-
Machine identities created through the Machine Identity Security and Agent Identity Security products. Machine identities include application identities and AI agent identities.
Unless indicated otherwise, references to identities throughout the Identity Security Cloud documentation refer to persons and machines. Machine identities are referred to only in documentation specific to Machine Identity Security and Agent Identity Security.
For more information, refer to SailPoint Customer Agreements Definitions and Additional Terms.
Viewing Identities
You can view details about any identity in your site, view the status of your identities, and manage users' access to Identity Security Cloud and its functions.
-
To access the list of all the identities in your site, go to Admin > Identity Management > Identities.
-
Select a filter to choose which identities are displayed:
-
All Identities includes all identities, including identities with errors and incomplete identities.
-
Identities with Errors shows identities that have email configuration errors, authentication source mismatching, or provisioning issues. For more information about these errors, refer to Resolving an Error Status.
-
Incomplete Identities shows identities that are missing values for required identity attributes. These identities must be completed before they can sign in or be used in other actions like access requests and certifications.
-
-
Use the search bar to find the identities you need. Identity Security Cloud searches the account ID, username, display name, email, first name, and last name attributes for values that begin with the search term you enter.
You can switch between Cards view for a tablet-friendly display or Table view for a condensed layout.
If you need to work with your identity data offline, you can also export the list to a CSV file.
Viewing Identity Statuses
You can view each identity's account status on the Identities page. You can also use the provided queries in Search to find identities by these statuses.
| Status | Description | Search Query |
|---|---|---|
| Active | The user has registered for Identity Security Cloud and can sign in. | status:ACTIVE |
| Disabled | The user's Identity Security Cloud account is disabled, preventing sign-in and any other user actions. | status:DISABLED |
| Error | The identity is in an error state due to email configuration errors, correlation problems, or other issues. Refer to Resolving an ERROR Status for details. | status:ERROR |
| Incomplete | The identity is missing a UID, email, or last name. | Not applicable |
| Locked | The user's account has been manually locked, usually due to security concerns. | status:LOCKED |
| Not Invited | The identity hasn't been invited to Identity Security Cloud as a system user. | status:UNREGISTERED |
| Pending | The user has been invited to register with Identity Security Cloud, but they haven't registered yet. | status:PENDING |
| Registered | The user has been invited and has setup a password, but they haven't logged in yet. | status:REGISTERED |
| Warning | The identity's invitation email failed to send. Verify their email address is correct and reinvite the identity. | Not applicable |
Note
The status:UNREGISTERED query returns users whose identities have been reset or disabled and reenabled in addition to those who have never been invited to register.
Resolving an ERROR Status
When identities have an ERROR status, you can select the Information icon ![]() to display more details.
to display more details.
An ERROR status may occur because of email configuration errors, authentication source mismatching, or provisioning issues. Some errors can prevent sign in to Identity Security Cloud, so you'll need to address the error for those users to regain access.
- Email Configuration Errors: This occurs if your identity profile is configured to send an invitation only to a user's alternate email but the user does not have an alternate email configured. Check and adjust your identity profile invitation options or attribute mappings.
- Authentication Source Mismatch: This error occurs if your identity profile is configured with a Sign-in Method that uses a Directory Connection (pass-through authentication) and an identity created in that profile does not have an account on the specified authentication source. Without an account there, the user will not be able to authenticate to Identity Security Cloud to sign in. To correct this, you must correlate an account on that directory source to the identity or change the sign-in method for the identity profile.
- Provisioning Issues: If an identity has more than one account on a source system where a provisioning event is triggered, this generates an error on the identity and no provisioning occurs. This occurs when Identity Security Cloud cannot determine which account should be changed by the provisioning event.
Managing Access
You can manage users' access by completing the following actions on the Identities page:
- Invite users to register for access to Identity Security Cloud.
- Set user levels to manage their level of access to Identity Security Cloud functions and data.
- Enable or disable their identity.
- Reset the identity to clear any elevated user levels, erase their security question answers, and return them to a Not Invited status.
- Delete the identity from Identity Security Cloud.
Note
Users cannot perform these actions for their own identity.
Inviting Identities
You can manually invite identities to use Identity Security Cloud. Refer to Inviting Users Manually for more details.
Setting User Level Permissions
By default, users have end user permissions which grant them limited system access. Administrators can expand the default end-user access by granting different permissions grouped into user levels. The User Level Access Matrix summarizes the Identity Security Cloud pages and components that are accessible at each user level. You can also create custom user levels for your tenant.
Multiple user levels can be granted to a user. The user's access is cumulative across all granted user levels.
To set user levels:
- Go to Admin > Identity Management > Identities and find the identity you want to grant user levels to.
- Select Actions
 > Set User Levels.
> Set User Levels. - Use the search field or sort icon
 to find the user level you want to assign. At the bottom of the overlay, you can use arrows to navigate between pages.
to find the user level you want to assign. At the bottom of the overlay, you can use arrows to navigate between pages. -
Select the checkbox for each user level you want to grant to the user. Deselect the user levels you want to revoke from the user.
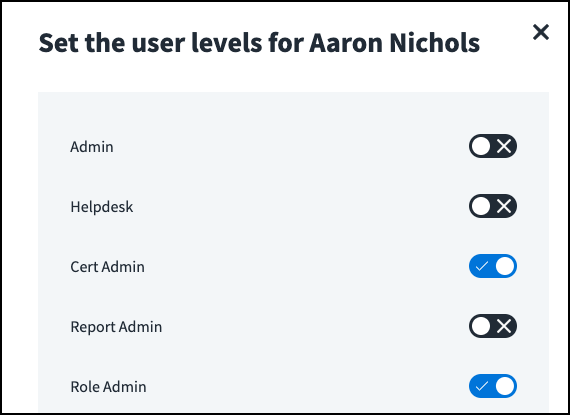
-
Select View to view all user levels that have been selected for this identity. You can search and sort the list of selected user levels.
- Select Save to save your changes. The user's new user levels will take effect the next time they sign in.
To remove user level assignments, refer to Deleting Custom User Levels.
Note
User levels are managed by administrators. They are not requestable and cannot be included in Roles or Access Profiles.
Disabling Identities
Disabling an identity immediately removes Identity Security Cloud login access from the user. For example, you might want to disable the identity of a user who has left the company or who no longer has responsibilities that require access.
Notes
- This does not disable source accounts or otherwise revoke access to those systems.
- Disabled identities can't be reset or invited to Identity Security Cloud.
- If the user is signed into Identity Security Cloud when their identity is disabled, this does not end their active session.
- A user whose identity is disabled cannot change their passwords.
To disable an identity:
- Go to Admin > Identity Management > Identities and find the identity you want to disable.
- Select Actions
 > Disable Identity.
> Disable Identity. - Select Disable Identity to confirm.
To disable multiple users, select the checkboxes next to the identities you want to disable. Select Actions > Disable Identities at the top of the list and then select Disable Identities to confirm.
Enabling Identities
If a user has been disabled, they must be reenabled after the issue has been resolved to regain access to Identity Security Cloud.
To enable an identity:
- Go to Admin > Identity Management > Identities and find the identity you want to enable.
- Select Actions
 > Enable Identity.
> Enable Identity.
To enable multiple users, select the checkboxes next to the identities you want to enable and select Actions > Enable Identities at the top of the list.
Notes
- User levels assigned when the identity was disabled are retained by the user.
- This returns the identity to a Not Invited status.
Resetting Identities
You may need to reset a user's identity if they have forgotten their authentication information like their answers to knowledge-based questions. Resetting an identity de-registers the user and removes any elevated user levels they have. They must be reinvited before they can access Identity Security Cloud again.
- Go to Admin > Identity Management > Identities and find the identity you want to reset.
-
Select Actions
 > Reset Identity.
> Reset Identity.The user's status changes to Not Invited.
-
To reinvite the user, return to that identity record, select Actions
 > Invite Identity.
> Invite Identity.Note
The invitation step is only necessary for users who sign in through a user name and password recorded in Identity Security Cloud directly. When they register again, they will also reset their Identity Security Cloud password.
Deleting Identities
Deleting an identity can allow you to resolve identity problems that you haven't been able to solve through more targeted actions. It removes their access to Identity Security Cloud and deletes all accounts correlated to the identity. However, it does not deprovision those accounts from their sources.
Note
Identities that are no longer correlated to a source account are deleted during a nightly process.
Best Practice
Avoid deleting identities that you plan on recreating.
- Go to Admin > Identity Management > Identities and find the identity you want to delete.
-
Select Actions
 > Delete Identity.
> Delete Identity.Important
Identities set as the owners of sources, roles, access profiles, or access applications and certification reviewers for active certifications cannot be deleted. Select new owners and reassign certifications to delete these identities.
-
Select Delete Identity to confirm.
To delete multiple users, select the checkboxes next to the identities you want to delete, select Actions > Delete Identities at the top of the list, and select Delete Identities to confirm.
Note
Deleting is a temporary action if the user still exists in your authoritative sources. Correct underlying problems on your source systems and reaggregate an authoritative account to create a new identity for the user. The identity may be created with the same name and alias as the previous identity, but it will have a different internal ID. You can then reaggregate their other accounts so that the accounts correlate to the new identity.
To restore the user's access, the new identity must be invited and granted any elevated permissions they require since these settings were removed when the original identity was deleted.
Synchronizing Attributes
If your organization has configured attribute synchronization, you can manually synchronize an identity's attributes from the Identities page. Refer to Manually Synchronizing a Single Identity for more information.
Viewing an Identity's Control Panel
You can view additional information about an identity in its control panel.
To view an identity's control panel
- Go to Admin > Identity Management > Identities.
- Find and select an identity.
From the control panel, you can:
- View and edit an identity's lifecycle state and user level permissions.
- View the identity profile that the identity belongs to.
- View the dates the identity was created and last modified.
- View and copy the identity's attributes.
- View, add, or update the identity's work reassignment configurations.
You can also update the display of the control panel to better access the information you need by:
- Pinning
 attributes to the Overview section. The attributes display in the order they were pinned. The default attributes cannot be unpinned.
attributes to the Overview section. The attributes display in the order they were pinned. The default attributes cannot be unpinned. - Updating the Attributes section to display attributes in a single or multiple columns.
Viewing an Identity's Access
You can view the roles, access profiles, entitlements, and applications an identity has access to on the Access tab.
-
Go to Admin > Identity Management > Identities.
-
Find and select an identity.
-
Select the Access tab to display the access items the identity has access to.
You can switch between roles, access profiles, entitlements, and applications by selecting the tab for that type of access item.
Selecting an access item displays further information about the access. For roles, this includes the number of assignments and their associated accounts. You can also revoke role assignments from here.
Notes
A role can only be revoked if it was provisioned through an access request.
Viewing Identity Events
You can view an identity's system activity, including their logins and password changes, on the Events tab. This tab displays events where the identity is the actor or the target of an action. The same information can be found for all identities through Search within Events.
The Events tab displays successful and failed actions. If an action failed, you can select the Error icon ![]() to view information about the error.
to view information about the error.
To view an identity’s events:
-
Go to Admin > Identity Management > Identities.
-
Find and select an identity.
- Select the Events tab to display the identity’s events.
To export the identity’s event history to a .csv file, select the Export button.
Viewing an Identity's Ownership
If your organization has Machine Identity Security or Agent Identity Security, you can view the machine accounts, application identities, and AI agents that a human identity is responsible for in the Ownership tab. This information allows you to establish relationships between identities and accounts that might be distributed across different systems.
To view a human identity's ownership
-
Go to Admin > Identity Management > Identities.
-
Find and select an identity.
-
In the Ownership section, select Machine Accounts, Applications, or AI Agents to display the items the human identity is responsible for.
You can update the owner of a machine account, application identity, or agent by selecting the item's Actions
 menu.
menu.
Exporting Identities
The export option generates a zipped CSV file of the current set of identities which you can download for use offline.
- Select Export to start the file generation.
- When it finishes, the bar at the bottom of the page shows Done and you can select the arrow
 to expand the panel and download the file.
to expand the panel and download the file. - Select Download to download the zip file to your local computer.
Notes
- Depending on the number of identities in your system, generating this file can take a substantial amount of time. You can leave the page while the process runs. The generated file will be retained as long as your current session is active.
- The file includes the list of identities as it existed when you started the export.
- When you export the list of identities from the user interface, Work Phone and Personal Phone attributes may begin with a
'if their values start with a+symbol as part of the country code.
Viewing the Identity Graph
If your organization has access to the Identity Graph feature, you can use this tool to visualize a human identity’s relationships to roles, access profiles, and entitlements.
-
Go to Admin > Identity Management > Identities.
-
Select Human Identities.
-
Find or search for an identity.
-
Select the View in Identity Graph icon
.
You can now review the identity’s relationships to access items and identify possible risks through a visualization.
To return to the identity list, select the Exit Identity Graph icon
in the upper-right corner of the Identity Graph window.
Viewing an Identity's Access History
You can view an identity's historical access data to determine whether an identity's interactions and access are consistent. If access appears abnormal, review and remove access from the identity.
Note
The list of identities includes active and deleted identities in your organization. Identities are marked with the Deleted icon ![]() if not found. Having access to historical data for deleted identities can assist with auditing.
if not found. Having access to historical data for deleted identities can assist with auditing.
To launch Access History, select Admin > Identity Management > Access History and then the top navigation to access the following:
- Access History - A timeline of access events, including detailed information about change events for an identity.
- Compare Access - A calendar to compare the difference in access between two dates, including details about what was added and removed during that time.
- View Profile - A view of identity attributes.
Best Practice
To follow the principle of least privilege, grant report admin user level permissions to employees that you want to have view access to the Access History.
Viewing Access Changes in the Access History Timeline
The Access History page highlights an identity's access changes, displays general information about access items, and provides a record of change events.
Note
Because the generic approval policy is task-based and not access-related, generic approval events will not display in Access History.
Finding Access Changes
Use the Access Changes panel to navigate changes by month or day:
- Select an identity name. The Access History page for that identity displays.
- Select Month or Day to change the scope of the timeline.
- Use the arrows to scroll through the timeline. A node outlined in blue indicates a change occurred during that month or day. Gray indicates no change.
- Select a blue node to view the timestamp for each change.
- Select a timestamp in the dropdown menu to view details about that specific change in the Access Items and Event Timeline sections below.
Reviewing Access Items
After selecting a timestamp, the Access Items panel displays tiles with counts for Accounts, Entitlements, and Roles. If you have Identity Security Cloud as a data source, tiles for Access Profiles and Apps will also be displayed.
Use the Access Items panel to review access items:
-
Select the tile for an access item type to display the list of relevant access items. For example, select the Accounts tile to display a list of accounts that an identity had access to on the day of the selected timestamp.
-
Select the tile again to collapse the view.
Reviewing the Event Timeline
In the Event Timeline panel, you can scroll through a chronological list of all access changes that were made to the identity on the day of the selected timestamp, as well as any other changes leading up to that time.
The following changes are displayed in the event timeline:
-
Governance events such as certifications and access requests
Note
If your tenant was created recently, you will not be able to view governance timeline events.
-
Access items added or removed, along with information about the related governance event.
Access change events must occur within 30 days of the governance event for a link to be established between the events. If multiple access change events target the same governance event, the governance event is linked to the access event closest in date.
-
Attribute changes for accounts and identities.
There are a couple ways to change what is displayed in the Event Timeline:
-
Select Filter to filter the timeline by specific access items (added, removed, or all), access requests, certifications, or attribute changes.
-
Select Requested Items to view an expanded list of access requests, along with general information such as description, approver, and decision.
Note
If your organization has set up an Activity Insights source, you can select View Activity to view activity data for the identity on a specific source. You can use this information to compare a user's logins to the company's average.
Comparing Access Over Time
The Compare Access page allows you to compare access snapshots between two dates for an identity.
To compare access for an identity between two dates:
-
Select an identity name.
-
Select Compare Access in the top navigation to display the Compare Access page.
-
Under Date Compare Access, enter two dates.
Access History takes a snapshot of the access items on each entered date at the time of the last access change of the day. If there were no access changes on the entered date, Access History goes back in time and compares a snapshot of access from last access change before the entered date.
-
Select Compare.
The Compare Access Details panel displays tiles with counts for Accounts, Entitlements, and Roles that were added or removed. If you have Identity Security Cloud as a data source, tiles for Access Profiles and Apps will also be displayed.
Compare Access only shows details if access changes occurred, so if you compare two dates and only zero counts are displayed in the tiles, then no change occurred between those dates.
-
Select a tile to display a detailed side-by-side comparison about what access was added or removed in the area below the tiles.
For example, the expanded Access Profiles list below shows that between April 1 and April 30 this employee's Netherlands access profiles were removed and U.S. access profiles were added. This likely indicates that the employee transferred from the Netherlands location to the U.S. location during this time.
To find out exactly when such a change occurred, you could navigate to Access History and select the timestamp associated with April change events.
Viewing Identity Profile Attributes
You can view the attributes associated with an identity on the View Profile page.
-
Select an identity name.
-
Select View Profile in the top navigation to display the Attributes page. A list of identity profile attributes associated with the identity is listed.
Documentation Feedback
Feedback is provided as an informational resource only and does not form part of SailPoint’s official product documentation. SailPoint does not warrant or make any guarantees about the feedback (including without limitation as to its accuracy, relevance, or reliability). All feedback is subject to the terms set forth at https://developer.sailpoint.com/discuss/tos.