Activity Insights - GitHub
To display activity data from GitHub, you can set up a single SaaS connector or configure both a virtual appliance (VA) and Activity Insights - GitHub connector.
Configuring Activity Insights Using the GitHub Connector
If you are using the GitHub connector, follow the connector guide to enable Activity Insights.
After a successful test connection, you must correlate accounts and run an aggregation for the GitHub source. Your activity data will begin syncing immediately but may take up to 24 hours to display. Data will then update daily.
Note
If you previously configured both the GitHub identity governance and Activity Insights - GitHub connectors, you do not have to take additional action to continue receiving your data.
Configuring Activity Insights Using a VA-Based Source
If you are setting up Activity Insights using a VA-based connector, you first must create and authorize a personal access token. You'll then configure both the GitHub identity governance and Activity Insights - GitHub connectors so that Identity Security Cloud can gather your account information and display activity data.
Creating a Personal Access Token in GitHub
-
Create a personal access token with the following scopes:
repoFull control of private repositories admin:orgFull control of orgs and teams, read and write org projects
Configuring the GitHub Identity Governance Source
Follow the directions to configure your GitHub source in Identity Security Cloud. You can also edit an existing source.
Configuring the Activity Insights - GitHub Source
To display activity data from GitHub, you must configure the Activity Insights - GitHub source in Identity Security Cloud.
-
Go to Admin > Connections > Sources.
-
Select Create New to create a new source.
-
Search for and select the Activity Insights - GitHub connector.
-
Enter a name and description for your source.
-
In the Source Owner field, begin typing the name of an owner. Matches appear after you type two letters.
-
(Optional) Select a governance group for source management.
-
Select the checkbox if the source is an authoritative source.
-
Select Continue to create the source.
-
Select Configuration from the left panel.
-
Enter the following information:
- Personal Access Token - The personal access token you created in GitHub.
- Organization Login - Your GitHub Organization Login. To find your organization login, select your profile picture in the upper-right corner of the page in GitHub. From the dropdown list, select Your organizations to view your organization login.
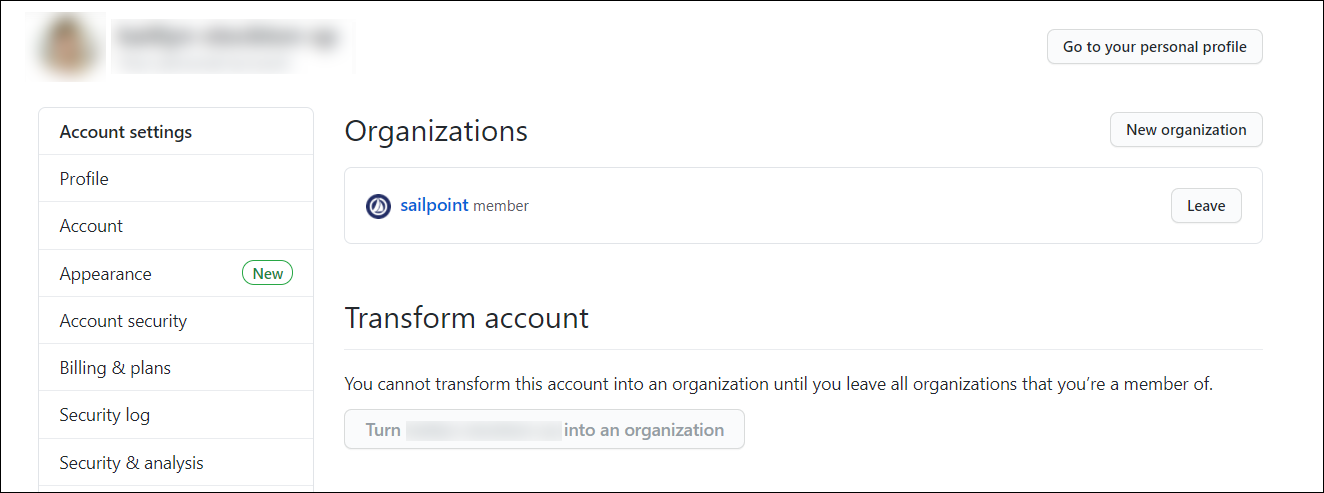
-
Select Save to save these settings.
- Select Review and Test from the left panel.
- Select Test Connection to test the connection between the applications. You must have a successful connection for Identity Security Cloud to gather activity data. If the test is unsuccessful, retry your credentials or contact SailPoint Support.
To gather account data, you must correlate accounts and run an aggregation for the GitHub identity governance source. Your activity data will begin syncing immediately but may take up to 24 hours to display. Data will then update daily.
Documentation Feedback
Feedback is provided as an informational resource only and does not form part of SailPoint’s official product documentation. SailPoint does not warrant or make any guarantees about the feedback (including without limitation as to its accuracy, relevance, or reliability). All feedback is subject to the terms set forth at https://developer.sailpoint.com/discuss/tos.