Zendesk
SaaS Management integrates directly with Zendesk, so you can view all user activity within the application. The integration gives you the usage data you need to make informed decisions on inactive licenses and any renewal or purchasing options. User engagement data, such as the numbers of times users interact with tickets, can help you determine if their licenses are active or needed.
Integrating with Zendesk
To connect with Zendesk, sign in to Zendesk with an Admin account. SaaS Management needs Admin account access to view the usage data of Zendesk users.
Note
Before you integrate the applications, make sure you have signed out of your individual account within your organization and are signed in to the appropriate service account with the required permissions.
- From the SaaS Management navigation menu, select Integrations.
- Select the Zendesk tile.
- Select Add Integration.
-
In the new window, enter your workspace name.
You can find your workspace name in the upper-right corner of the Zendesk Admin Overview page.
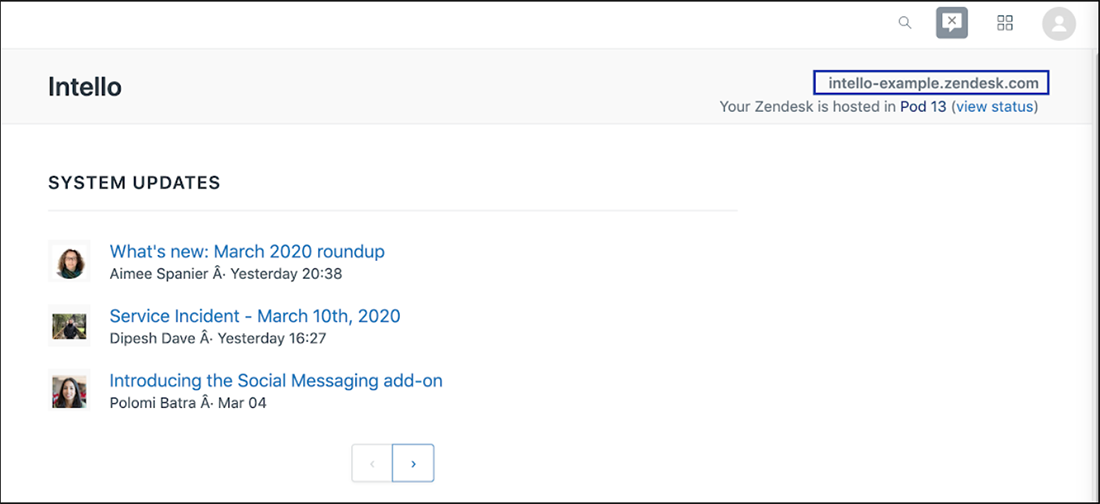
Your workspace name is your domain name without
.zendesk.com. For example, if your domain name isintello-example.zendesk.com, your workspace name isintello-example. -
After you've entered your workspace name, select Submit.
- In the new window, select Allow to allow SaaS Management to read your user data. This allows SaaS Management to report on your Zendesk license utilization, including active and inactive users.
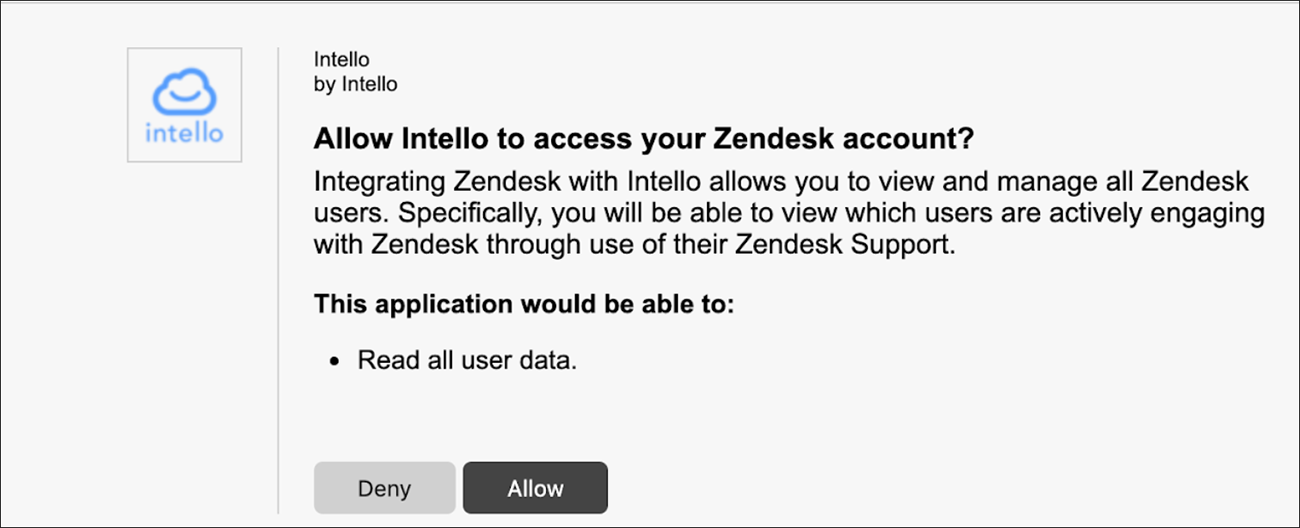
Important
SaaS Management does not pull suspended agent accounts as suspended users cannot sign in to the end user portal.
When an agent is suspended, their paid agent seat is still considered occupied. To release the user’s agent seat, the agent must be downgraded to an end user. For more information on setting roles and access, refer to Zendesk’s product documentation.
Required Permissions
SaaS Management requires Admin account access to pull usage data for Zendesk users.
Requested Scopes
SaaS Management requests the following scopes:
| Scope | Description |
|---|---|
| Read | Read all user data. |
User Metadata
SaaS Management pulls the following user metadata from Zendesk. You can filter this app’s usage data by these fields:
| Field | Description |
|---|---|
| Name | The user's name. |
| The user's email address. | |
| User Created | The date the user was created in Zendesk. |
| Can Report CSV | Indicates whether the user can access the CSV report on the Search tab of the Reporting page in the Support admin interface. |
| Chat Only | Indicates whether the user is a chat-only agent. |
| Moderator | Indicates whether the user can moderate forums. |
| Restricted Agent | Indicates whether the agent has any restrictions. This will appear as false for admins and unrestricted agents and true for other agents. |
| Role | The user's role. |
| Role Type | The user’s role type. For example, an agent may be a custom agent, light agent, or chat agent. |
| Shared | Indicates whether the user is shared from a different Zendesk Support instance. |
| Shared Agent | Indicates whether the user is a shared agent from a different Zendesk Support instance. |
| Suspended | Indicates whether the agent is suspended. Tickets from suspended users are also suspended, and these users cannot sign in to the end user portal. |
| Ticket Restriction | Specifies which tickets the user has access to. If “null”, the user has no ticket restrictions. |
| Two-Factor Auth Enabled | Indicates whether the user has two-factor authentication enabled. |
| Verified | Indicates whether the user's primary identity is verified. |
Documentation Feedback
Feedback is provided as an informational resource only and does not form part of SailPoint’s official product documentation. SailPoint does not warrant or make any guarantees about the feedback (including without limitation as to its accuracy, relevance, or reliability). All feedback is subject to the terms set forth at https://developer.sailpoint.com/discuss/tos.