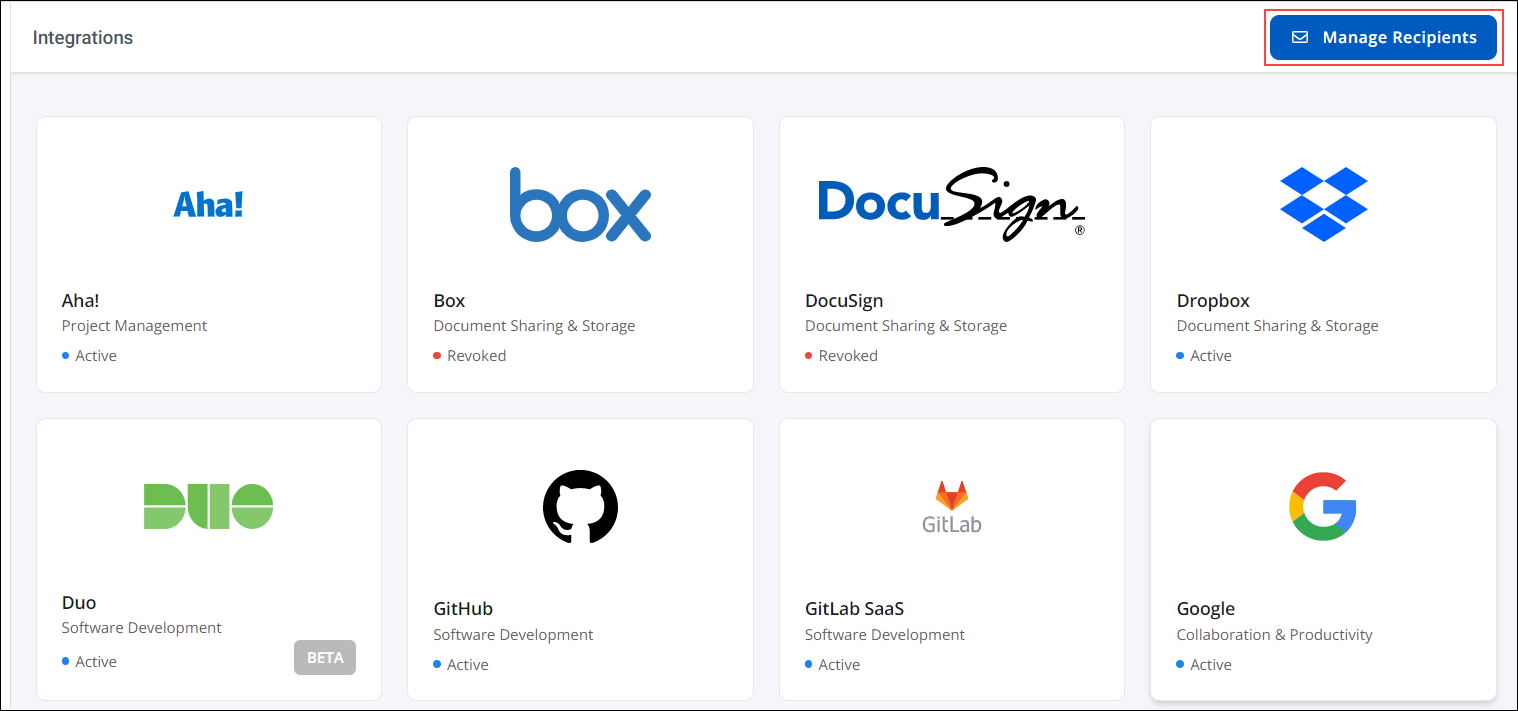Managing integration instances
Each time an application is integrated with SaaS Management, an instance is created. You can manage a specific instance of an application from that application's integration page.
Updating instances
- Select Integrations from the navigation menu.
- Select the tile of the integration that you want to update.
- Select Manage for the instance you want to edit.
- In the Edit Instance window, make any needed changes.
- Select Update Instance to update the instance.
Setting notifications for instances
You can set up SaaS Management to send you or other users email notifications for the following cases:
- Your initial sync for an integration completes.
- An integration experiences a data sync failure after a successful sync.
- An integration's data sync succeeds after a previous failed sync.
To set up email notifications:
- Select Integrations from the navigation menu.
-
In the new window, type and press enter to add an email address. You can add multiple email addresses.
Notes
- The recipient will receive email notifications for each instance of every integration.
- Leave this field empty if you want to only send notifications to the creators of instances.
-
Select Save to set these notifications.
SaaS Management will notify these users whether the initial sync for an integration was successful or failed. After the initial sync, these users will receive notifications for any state changes in the integration.
Deleting instances
You can delete an instance if you no longer want that specific integration or want to change who handles that integration.
When you delete an integration instance, the integration's users will no longer be reported in SaaS Management. Alternatively, to avoid deleting the instance, you can mark the instance as inactive and reactivate it later. The data in this instance may become stale, but the instance and its users will remain in SaaS Management.
To delete an instance:
- Select Integrations from the navigation menu.
- Select the integration that you want to delete an instance from.
- Select Manage for the instance you want to remove.
- In the Edit Instance window, select Delete Instance.
- In the new window, select the I understand that this action cannot be undone toggle, and then select Delete Integration Instance.
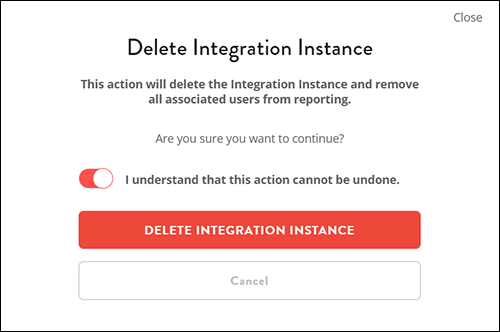
It may take a few minutes before the integration’s users are removed from your reporting.
If you reintegrate the application with SaaS Management later, all users will be reimported and available to you in reporting.
Reactivating instances
SaaS Management supports numerous integrations that give insight into your SaaS usage, spend, and compliance. Integrations can become inactivated by a user or by tokens that are invalidated during the integration process.
SaaS Management may also revoke a token if the token is inactive or doesn't have sufficient permissions. In these cases, SaaS Management cannot sync data from the integration, causing the integration data to become stale. To resolve this situation, you can reactivate the instance and resync your data.
Reactivating user-deactivated instances
When you inactivate an instance, SaaS Management stops syncing your data. Your integration token is still valid, but your data may be out of date. To reactive the instance, you can set the integration's status to Live.
- Select Integrations from the navigation menu.
- Select the integration with the inactive instance.
- Select Manage for the instance you want to reactivate.
- In the Edit Instance window, set the integration's status to Live.
- Select Update Instance to update the instance.
SaaS Management will attempt to resync the data.
Reactivating instances with auto-revoked tokens
SaaS Management may automatically revoke a token if the token is inactive or doesn't have sufficient permissions. When your integration token is revoked, SaaS Management inactivates the instance, and your data may become stale.
If your token has insufficient permissions, you can try updating your permissions in the third-party application and reactivating the instance in SaaS Management. If this does not work, complete the steps below.
- Select Integrations from the navigation menu.
- Select the integration with the revoked token.
- Select Manage for the instance to reactivate.
- In the Edit Instance window, select Delete All Users.
- Select Delete Instance to delete this instance.
- Reintegrate the integration.
Documentation Feedback
Feedback is provided as an informational resource only and does not form part of SailPoint’s official product documentation. SailPoint does not warrant or make any guarantees about the feedback (including without limitation as to its accuracy, relevance, or reliability). All feedback is subject to the terms set forth at https://developer.sailpoint.com/discuss/tos.