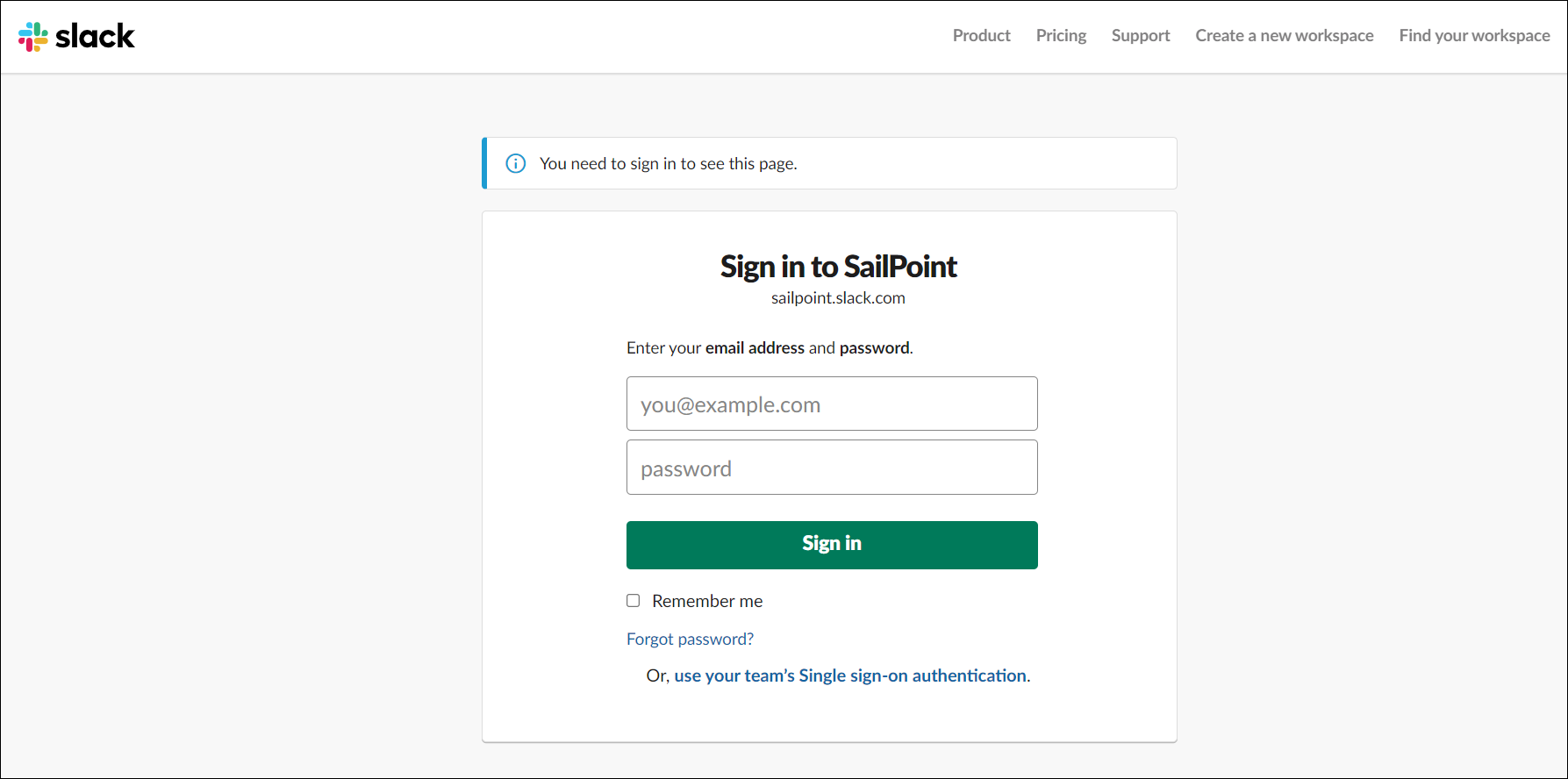Slack
SaaS Management integrates directly with Slack, so you can view all user activity within the application. The integration gives you the usage data you need to make informed decisions on inactive licenses and any renewal or purchasing options. For example, you can view data on when users were last active in Slack to determine if their licenses are needed. You can also audit apps that have access to your Slack data.
SaaS Management offers two Slack integrations: Slack and Slack Enterprise.
Integrating with Slack
Your organization must have a Pro or Business+ plan to integrate with Slack. Select the name of your workspace in the top left-hand corner of Slack to check which plan your organization has.
Note
SaaS Management’s Slack integration does not support Free plans.
To integrate with Slack:
You must have admin access in Slack to integrate the application with SaaS Management.
Note
Before you integrate the applications, make sure you have signed out of your individual account within your organization and are signed in to the appropriate service account with the required permissions.
- From the SaaS Management navigation menu, select Integrations.
- Select the Slack tile.
- Select Add Integration.
-
On the Slack login page, enter the name of your workspace and select Continue.
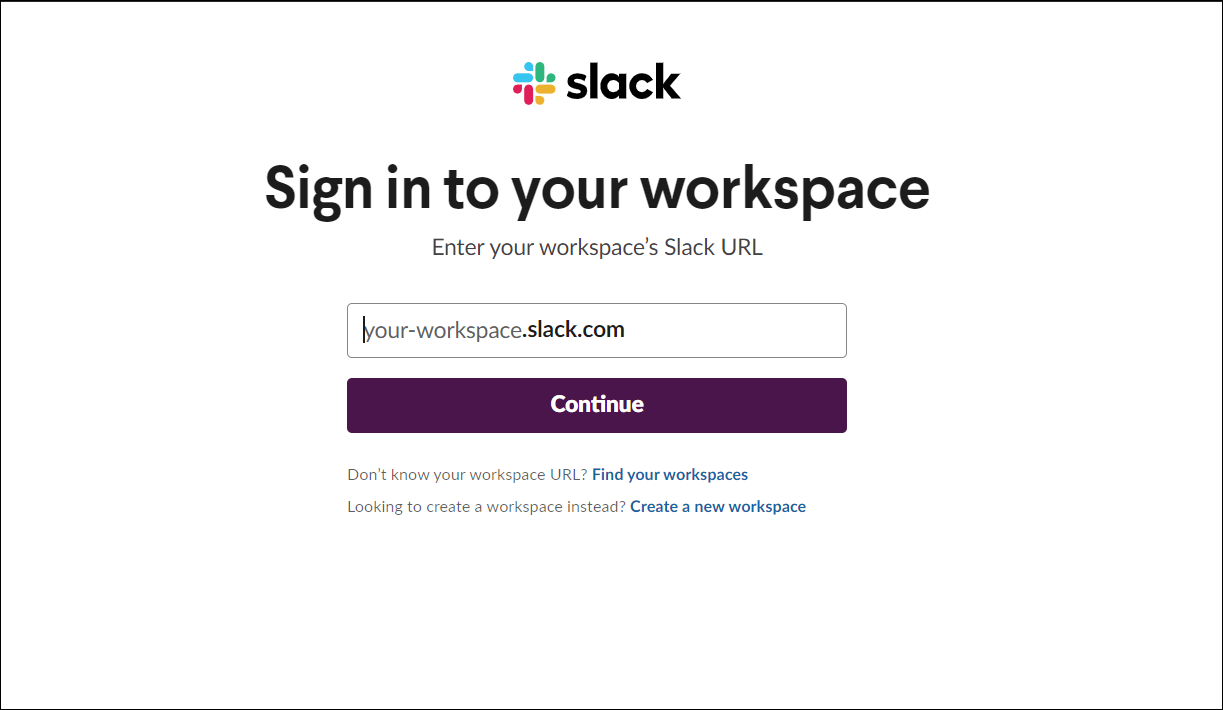
-
Read the requested permissions. SaaS Management asks to:
- View information about your identity.
- View people in your workspace.
- View email addresses of people in your workspace.
- Administer your workspace - This allows SaaS Management to view and pull administrative information about your workspace, such as access logs, so you can you view and manage active and inactive users from within SaaS Management.
-
Select Authorize to accept the permissions and complete the integration.
After you've authorized the integration, SaaS Management will start syncing your Slack instantly.
Integrating with Slack Enterprise
Your organization must have a Slack Enterprise plan to integrate with Slack Enterprise. Select the name of your workspace in the top left-hand corner of Slack to check which plan your organization has.
To integrate with Slack Enterprise:
You must have admin access in Slack Enterprise to integrate the application with SaaS Management.
Note
Before you integrate the applications, make sure you have signed out of your individual account within your organization and are signed in to the appropriate service account with the required permissions.
- From the SaaS Management navigation menu, select Integrations.
- Select the Slack Enterprise tile.
- Select Add Integration.
- In the new window, enter the name of your workspace.
- Enter your credentials.
- Review the permissions and select Authorize.
SaaS Management will start syncing your Slack instantly.
Note
Depending on the size of your Slack organization, we may not be able to pull your entire Slack history. However, after we start retrieving data, SaaS Management will fetch data every night to ensure a historical snapshot.
Required Permissions
Slack and Slack Enterprise users must have Admin access to integrate the application with SaaS Management.
Requested Scopes
SaaS Management requests the following scopes:
| Scopes | Description |
|---|---|
| admin | Administer a workspace. |
| users:read | View users in a workspace. |
| users:read.email | View the email addresses of users in a workspace. |
| auditlogs:read | View events from all workspaces, channels and users (Enterprise Grid only) |
User Metadata
SaaS Management pulls the following user metadata from Slack. You can filter your usage data by these fields:
| Scopes | Description |
|---|---|
| Has 2FA | Indicates whether the user has 2FA enabled. |
| Is Admin | Indicates whether the user is an admin in Slack. |
| Is App User | Indicates whether the user is an authorized user of the calling app. |
| Is Billable | Indicates whether the user is subject to billing per Slack's Fair Billing policy. |
| Is Member | Indicates whether the user is a regular member of the workspace. |
| Is Owner | Indicates whether the user is an owner of the current workspace. |
| Is Primary Owner | Indicates whether the user is the Primary Owner of the current workspace. |
| Is Restricted | Indicates whether the user is a guest user. |
| Is Stranger | If true, this user belongs to a different workspace than the one associated with your app's token and isn't in any shared channels visible to your app. |
| Is Ultra Restricted | Indicates whether the user is a single-channel guest user. |
| Team | The team that the user belongs to. |
| User Type | The type of user that the user is in Slack Enterprise. |
Documentation Feedback
Feedback is provided as an informational resource only and does not form part of SailPoint’s official product documentation. SailPoint does not warrant or make any guarantees about the feedback (including without limitation as to its accuracy, relevance, or reliability). All feedback is subject to the terms set forth at https://developer.sailpoint.com/discuss/tos.