Editing Rulebooks Online
The rule hierarchy and details are displayed in the Rulebook Dashboard.
Select RULEBOOKS and choose ALL RULEBOOKS. Select the View
Rulebook icon ![]() next to a rulebook to display the Rulebook Dashboard.
next to a rulebook to display the Rulebook Dashboard.
In the Rulebook Dashboard, you can change rules, business functions, and transaction codes and their associated authorization objects.
Rulebook Dashboard Options
- Add a new or existing rule to the rulebook.
- Edit a rule’s details.
- Remove a rule from the rulebook.
- Add a new or existing business function to the rule.
- Edit a business function's details.
- Remove a business function from a rule.
- Add a new transaction code to a rule.
- Edit the objects, fields, and values in the transaction code.
- Remove a transaction code from a business function.
Managing Rules
The Rule Dashboard shows you the rules in a given rulebook. You can expand each rule to display its business functions, permissions, and authorization objects and their values.
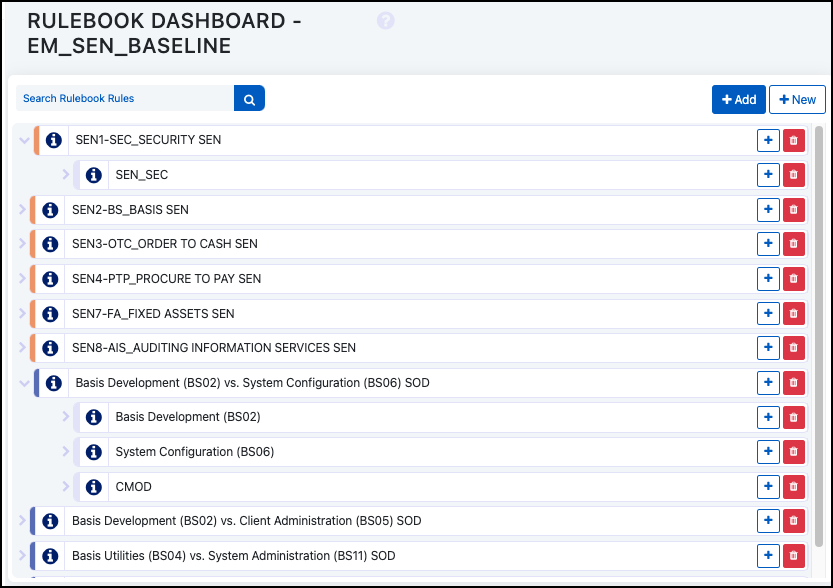
-
To edit rule details, select the Info icon
 in the rule row, make your edits, and select Save.
in the rule row, make your edits, and select Save. -
To add an existing rule to a rulebook, select + ADD and the Add icon
 on the rule row. You can use the search field above to search for rules.
on the rule row. You can use the search field above to search for rules. -
To add a new rule, select + New, enter the rule details, and select Save.
-
To remove a rule, select the Remove icon
 .
.Note
Removing a rule, existing or new, removes the mapping of the rule to the rulebook. Other rulebooks using this rule are not affected.
Managing Business Functions
To display a rule’s business functions, select the Expand icon ![]() next
to a rule name. A sensitive access rule contains one business function.
An SoD rule contains more than one business function.
next
to a rule name. A sensitive access rule contains one business function.
An SoD rule contains more than one business function.
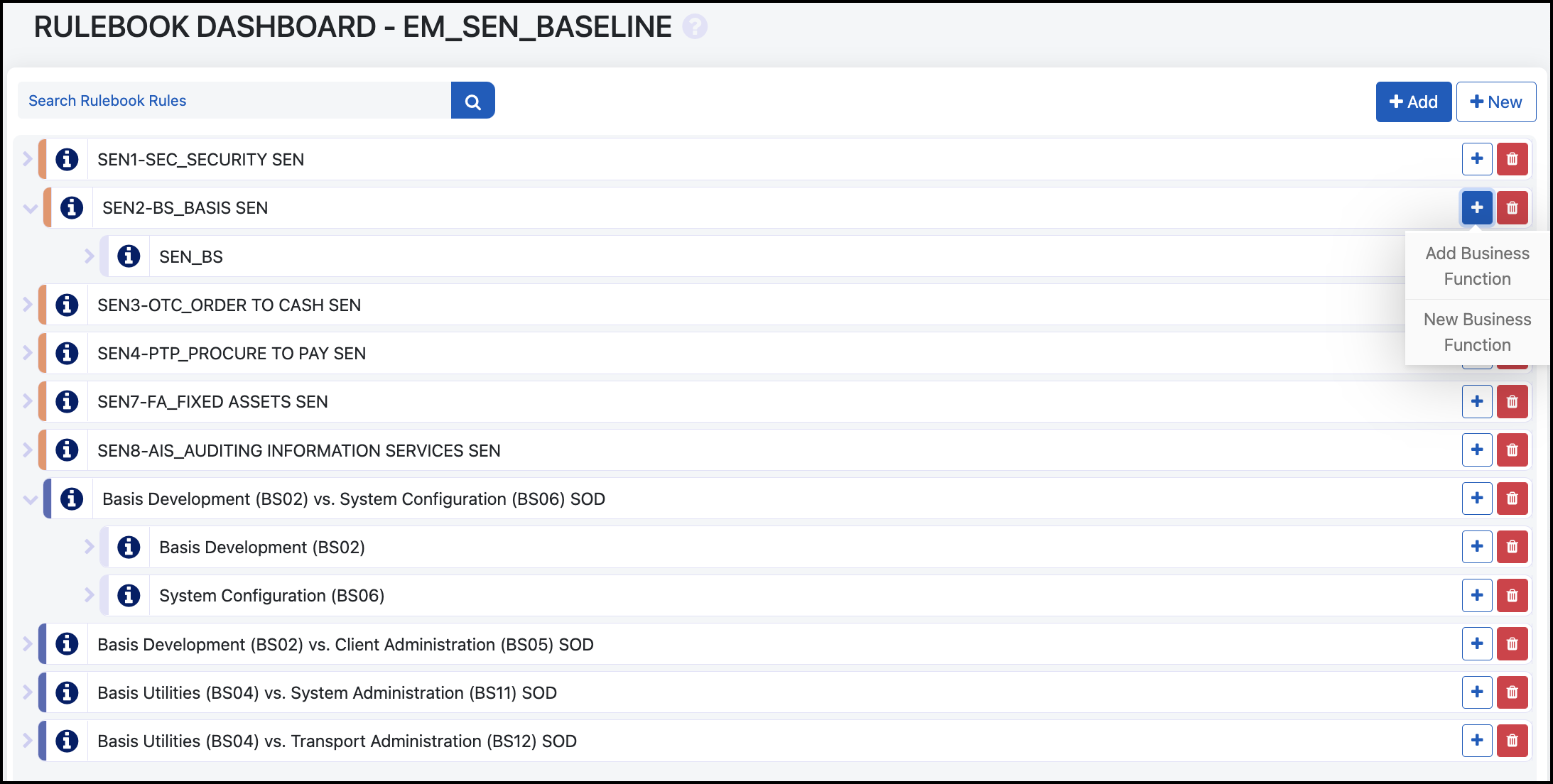
- To edit business function details, select the Info icon
 in the business function row, make your edits, and select Save.
in the business function row, make your edits, and select Save. - To add a business function to a rule, select the Add icon
 on the rule row.
on the rule row.- To add an existing business function, select Add Business
Function and choose an existing business function. Select the
Add icon
 in the business function row to add it to the rule.
in the business function row to add it to the rule. - To add a new business function to a rule, select New Business Function, enter its details, and select Save.
- To add an existing business function, select Add Business
Function and choose an existing business function. Select the
Add icon
- To remove a business function from a rule, select the Expand icon
 on the rule row and select the Remove icon
on the rule row and select the Remove icon  . Removing a business function cannot be undone.
. Removing a business function cannot be undone.
Note
If all business functions are removed from a rule, an alert will notify you that the rule is incomplete. Add a new or existing business function to complete the rule.
Managing Permissions
To display a business function’s transaction codes that manage
permissions, select the Expand icon ![]() next to a business function.
next to a business function.
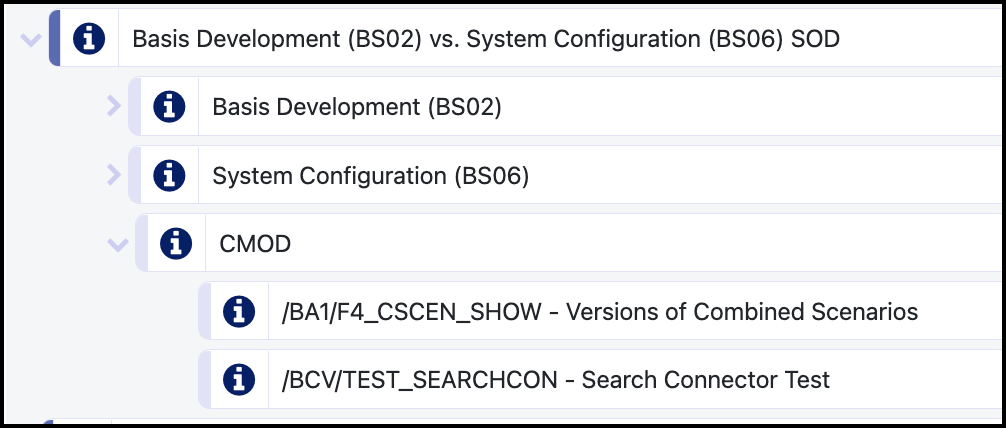
-
To edit TCode details, select the Info icon
 in the TCode row, select or change the name, and add or delete objects, fields, or values. Select Save.
in the TCode row, select or change the name, and add or delete objects, fields, or values. Select Save. -
To add a TCode to a business function, select the Add icon
 on the business function row, and select Add Permission.
on the business function row, and select Add Permission.- Name and add objects to the TCode. Select Save to add the permissions to the business function.
-
To remove a permission from a business function, select the Remove icon
 in the permission row. Removing a permission cannot be undone.
in the permission row. Removing a permission cannot be undone.
Note
If all business functions are removed from a rule, an alert will notify you that the rule is incomplete. Add a new or existing business function to complete the rule.
Documentation Feedback
Feedback is provided as an informational resource only and does not form part of SailPoint’s official product documentation. SailPoint does not warrant or make any guarantees about the feedback (including without limitation as to its accuracy, relevance, or reliability). All feedback is subject to the terms set forth at https://developer.sailpoint.com/discuss/tos.