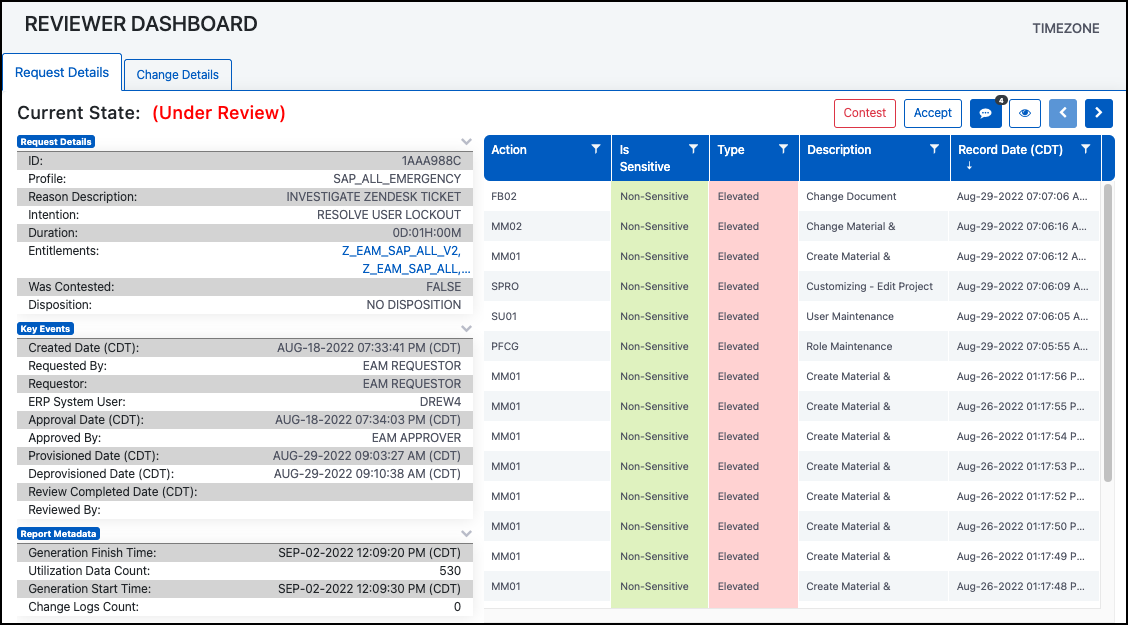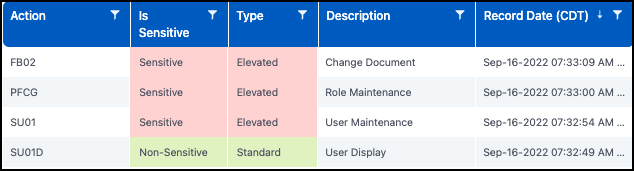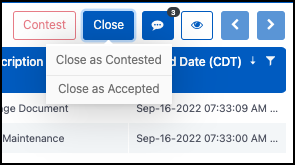Reviewing Usage Data
When Access Risk Management has successfully collected data on how access was used, Reviewers will receive an email notification to begin their review. Reviewers will use the Reviewer Dashboard to view the Requestor's actions, leave comments, and decide to Accept or Contest the usage.
Reviewers can access the Reviewer Dashboard by selecting View Request in the review email notification or selecting the Review tab in the EAM Dashboard, expanding the Actions menu next to the request, and selecting Perform Review.
The Reviewer Dashboard displays the review state as well the Request Details and Change Details, which include information about the request and actions taken.
Viewing Request Details
The Request Details tab in the Reviewer Dashboard displays metadata about the request and usage reports, key events, and a table of the Requestor's actions.
-
Request Metadata includes the Access Profile, intention, reason for the request, and the duration and type of entitlements granted to the Requestor.
-
Report Metadata is information about the report provided to the Reviewer, such as the counts of Utilization Data and Change Logs, as well as the times the report generation began and completed.
-
Key Events is a list of the request's key events, such as when it was created and approved, and when the entitlements were provisioned and deprovisioned.
-
Actions Table displays information on all actions the Requestor took during the period of elevated access, including if it was sensitive, non-sensitive, elevated, or standard.
You can select the Filter icon ![]() in a column header to filter using the selected parameters.
in a column header to filter using the selected parameters.
Viewing Change Details
The Change Details tab on the Reviewer Dashboard displays a list and details of the available records of actions, such as the:
-
Change Number and Indicator
-
Document Type and ID
-
User ID
-
Client
-
Names and descriptions of Transactions, Fields, and Tables
Accepting Access Usage
If the Reviewer confirms the Requestor used the elevated permissions appropriately, they will select Accept in the Reviewer Dashboard. They can choose to enter a comment before selecting Confirm to finalize the review. The request will display on the Completed tab of the EAM Dashboard with a disposition of Closed as Accepted.
All participants of the request can view the review report by expanding the Actions dropdown menu next to the request and selecting Open Review.
Contesting Access Usage
If the usage was not appropriate or the Reviewer would like clarification from the Requestor, they will select Contest in the Reviewer Dashboard and enter their reasoning. This explanation is sent to the Requestor in the email notifying them their request was contested and they must provide a formal response.
The Requestor will write a comment to clarify the actions and retain documentation for auditors. Reviewers and Requestors are notified of responses, and all users configured on the EAM profile can read and submit comments on contested requests.
Once the Reviewer is satisfied or the process is otherwise completed, they will select Close and choose Close as Accepted or Close as Contested to finalize and close the review.
Closed reviews are displayed on the Completed tab of the EAM Dashboard. All participants of the request can view the review report by expanding the Actions dropdown menu next to the request and selecting Open Review.
Documentation Feedback
Feedback is provided as an informational resource only and does not form part of SailPoint’s official product documentation. SailPoint does not warrant or make any guarantees about the feedback (including without limitation as to its accuracy, relevance, or reliability). All feedback is subject to the terms set forth at https://developer.sailpoint.com/discuss/tos.