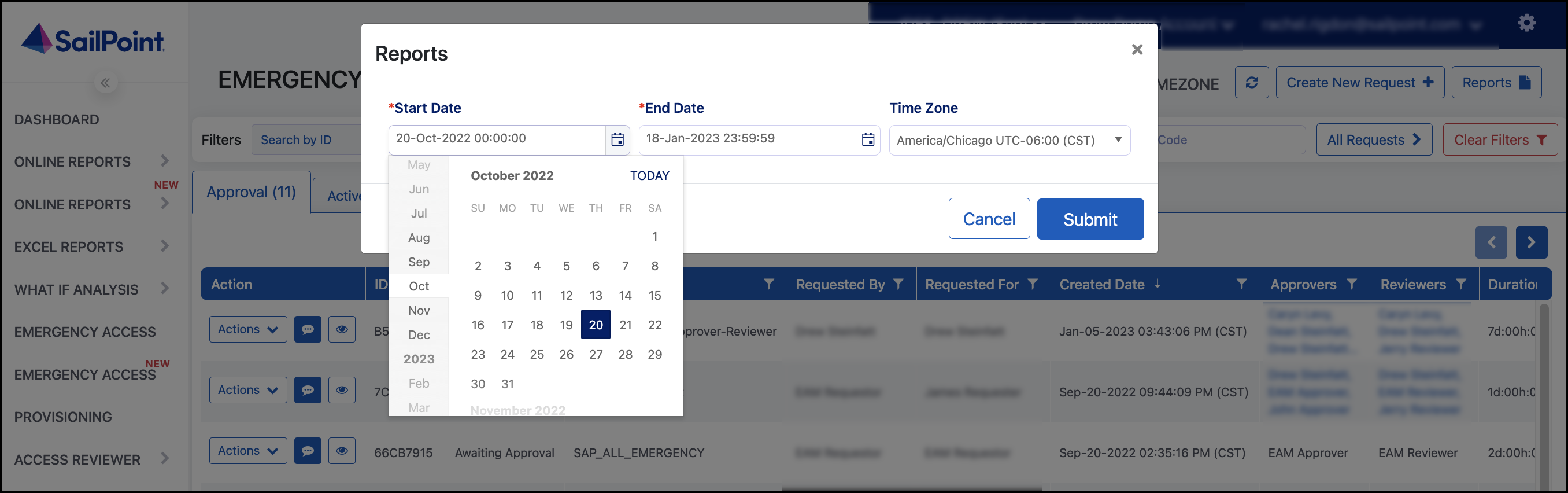Exporting EAM Request Data for Auditors
Generate and export information about emergency access requests and the actions that have been taken on them, such as reviews, approvals, provisioning, etc. The export produces a set of the following CSV reports and associated files.
| File | Description |
|---|---|
| Request Details | Request properties, like who requested, approved, and reviewed requests, when access was provisioned and deprovisioned, and the reviewer's final disposition. |
| Utilization Details | Actions taken by requestors, including when they took place, whether they are sensitive or elevated, and what request they relate to. |
| Change Details | Changes generated by requestors, including the transaction codes, fields, document type, and old and updated values. |
| Workflow Logs | Steps taken in the EAM process from request creation to closure, including comments and error codes. |
| Comments | Comments made on requests, including the request state when the comment was left, author, and file attachment names. |
| Properties | Metadata about the report package, including who generated it, what system they used, the date parameters, and the number of records in each report. |
| Attachments | Files that were added to requests. |
| Manifest | Digital signatures for the reports and attachments. |
Notes
-
You can use the Request ID column to connect the data to the relevant request.
-
Attachment names are formatted as
Request ID-###-Original Filename, where ### is the number of attachments related to that request. This allows auditors to easily reconcile files to the related request in the order they were posted.
You can download reports for single or multiple requests that use your EAM profile or are on a system you administer.
Generating Reports for a Single Request
- Select EMERGENCY ACCESS NEW to view the EAM Dashboard.
- Go to the Completed tab and select the Actions menu dropdown next to the request you want to report on.
- Select Perform Review.
- Select Report. You will be redirected to the Reports tab of the Activity History page.
- When the EAM reports package has finished generating, select Download to download the .zip file.
Generating Reports for Multiple Requests
- Select EMERGENCY ACCESS NEW to view the EAM Dashboard.
-
Select Reports in the upper-right corner.
-
Set the dates and times to include emergency access requests made during that period.
- Specify the time zone used to determine the bounds of the audit reports.
- Select Submit. You will be redirected to the Reports tab in Activity History.
- When the EAM reports package has finished generating, select Download to download the .zip file.
Documentation Feedback
Feedback is provided as an informational resource only and does not form part of SailPoint’s official product documentation. SailPoint does not warrant or make any guarantees about the feedback (including without limitation as to its accuracy, relevance, or reliability). All feedback is subject to the terms set forth at https://developer.sailpoint.com/discuss/tos.