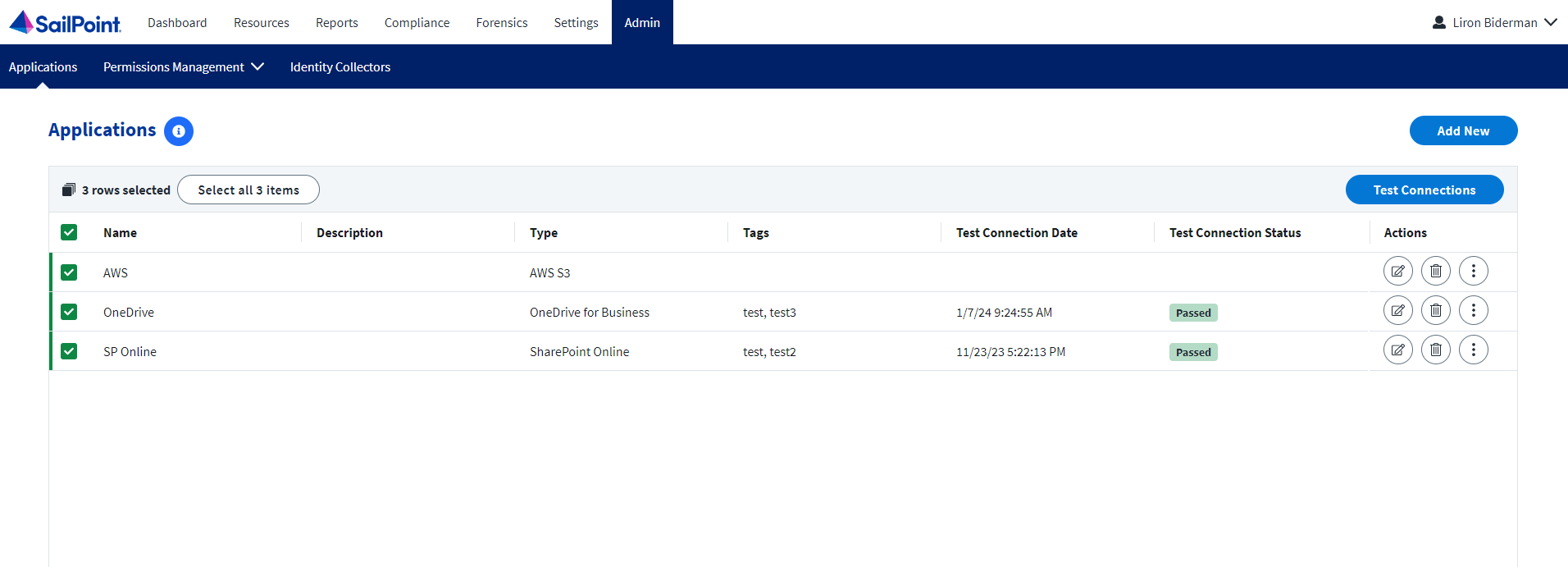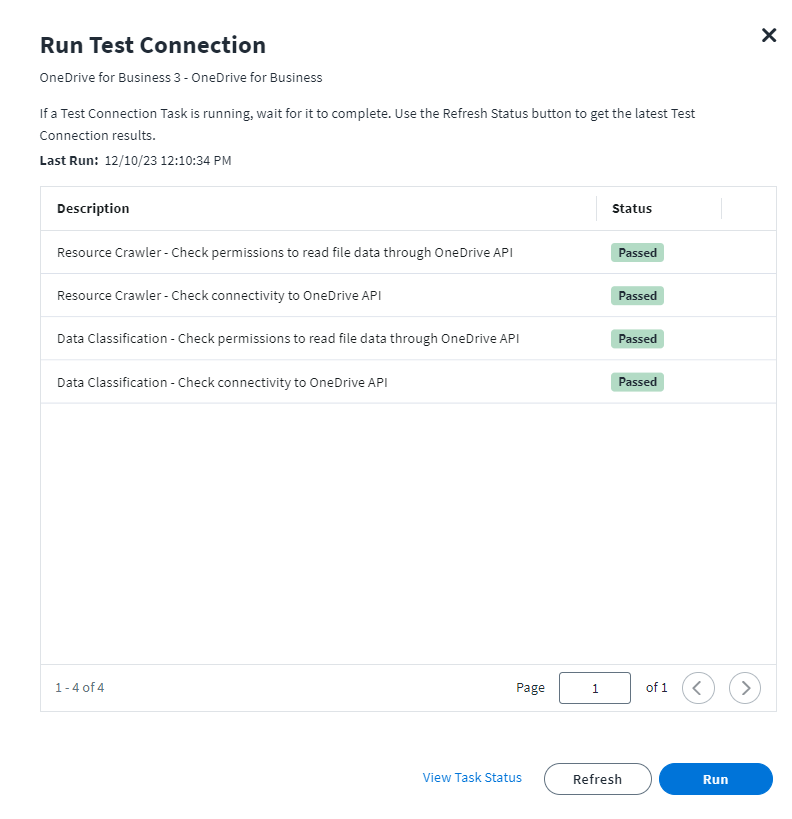Run a Test Connection
To view or run an application's connection status, navigate to Admin > Applications to view the Applications page.
For Multiple Applications
-
Using the selection boxes to the left of the applications, select the applications that need validation.
Note
A single application or multiple applications can be selected.
-
Select Test Connection.
A confirmation message displays and includes the selected applications that will be tested. To view the result, go to Test Connection Detailed View.
For a Single Application
A user can also select Refresh which refreshes the grid and displays the latest results or View Task Status which takes a user to the Task screen in order to view a relevant task.
Filter
Using the filter ability, a user can view all applications which support the Test Connection feature based on their test connection statuses.
-
Select the Filter icon.
There are several filters available:
- Name - type the name of the application
- Type - select Test Connection
- Tags - a string that was set during the application configuration
- Test Connection Status - select the statuses you want to search for (either Passed, Warning, or Failed).
- Supported for test connection only
-
Select Apply.
Documentation Feedback
Feedback is provided as an informational resource only and does not form part of SailPoint’s official product documentation. SailPoint does not warrant or make any guarantees about the feedback (including without limitation as to its accuracy, relevance, or reliability). All feedback is subject to the terms set forth at https://developer.sailpoint.com/discuss/tos.