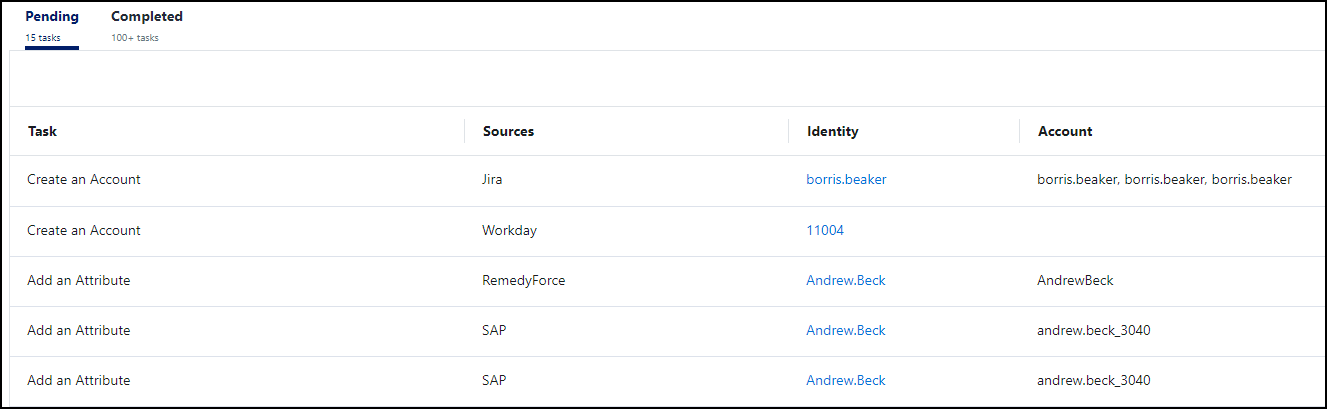Using the Task Manager
The Task Manager allows you to review and manage tasks that you must complete in an external system. For example, you may need to create or update an account within your organization's HR system. In your Task Manager, you can review all the details you need to finish the task and mark it as complete.
Completing Tasks
If you are assigned a manual task, you will receive an email notification detailing the required change. The manual task will ask you to perform one of the following actions:
| Task | Definition |
|---|---|
| Add an Attribute | Add a value to an attribute |
| Create an Account | Create a new account on the source |
| Certification Items Revoked by |
Remove all entitlements listed in the task. This task is generated when a reviewer revokes items in an access review or certification. |
| Delete an Account | Delete an account on the source. Caution: Deleting an account is a permanent action. Deleted accounts cannot be restored. |
| Disable an Account | Temporarily disable an account on the source. The user won't have access to this account. |
| Enable an Account | Enable a disabled account |
| Remove an Attribute | Remove a value from an attribute |
| Set an Attribute | Change the current value of an attribute to a new value |
| Unlock an Account | Unlock a user's locked account |
To complete a task:
-
From your Dashboard, select the My Tasks widget.
You can also select Task Manager from the navigation menu.
-
Select a task from the list to review the details of that task. For example, if you need to add an attribute, you'll see a list of attributes and values to define for the account.
Note
For some sources, you may need to select Show Details for additional information about the task. You can also select the Identity tab to display more information about the identity.
-
Complete the task as described.
- Upload a .csv file that includes the change you completed for the task. An aggregation will automatically start.
-
Select Mark Complete to mark the task as complete.
Note
If the task is marked complete before an aggregation runs, the source owner has 24 hours to update the .csv file and trigger an aggregation. Otherwise, a second manual work item will be created.
After you have completed your task, it will appear in the Completed tab. You can use the information in this tab to help your organization keep records of completed work.
Reassigning Tasks
You can reassign a task to another user if they are better suited for the task. Choose the task to reassign and then select the Reassign button. In the Reassign To field, select the user to reassign the task to. Enter comments about the task in the Add Comments field and then select Reassign.
Documentation Feedback
Feedback is provided as an informational resource only and does not form part of SailPoint’s official product documentation. SailPoint does not warrant or make any guarantees about the feedback (including without limitation as to its accuracy, relevance, or reliability). All feedback is subject to the terms set forth at https://developer.sailpoint.com/discuss/tos.