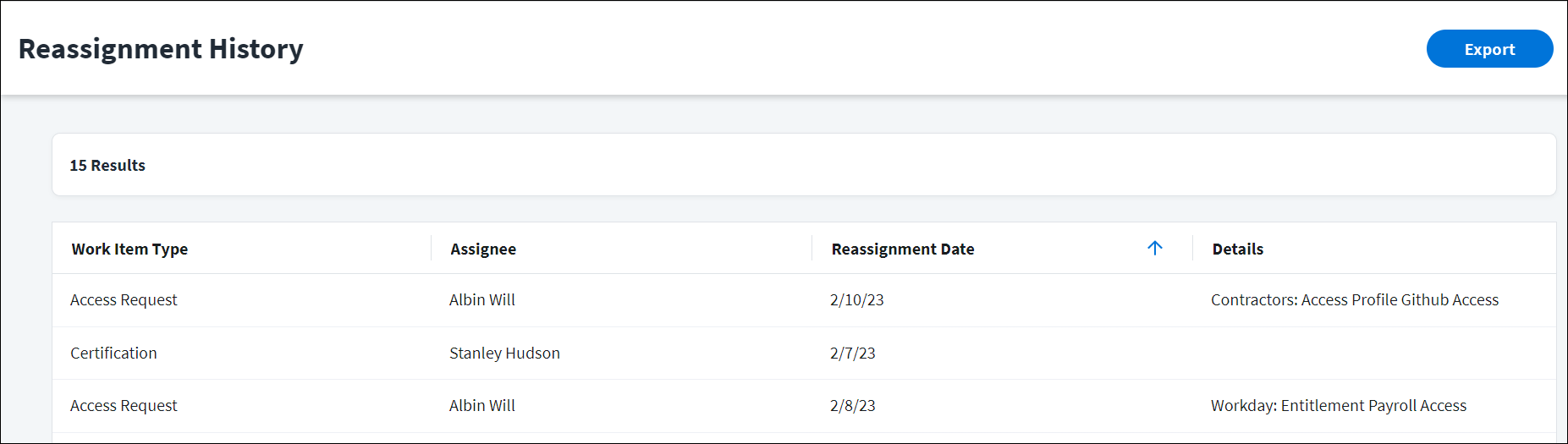Setting Work Reassignments
You can use work reassignments to automatically redirect your work to other users. For example, you may use this feature if you’re going on vacation and know you’ll need to review access requests. If you are a manager, you may also configure work reassignments for your direct reports.
You can set up work reassignments for access request reviews, manual tasks, and certifications.
Configuring Work Reassignments for Yourself
Note
Work reassignments only apply to work assigned to you after the reassignment period starts.
- Select Preferences from the dropdown list under your username.
- Select Work Reassignment from the left panel.
-
Choose the type of work item to reassign.
Caution
Adding a new reassignment for the same type of work item will replace the previous reassignment.
-
From the Assign To list, select the identity to receive the work reassignment.
-
Specify a start date and time for when the reassignment should begin. To start the work reassignment immediately, select the Start Now toggle.
-
Specify an end date and time for when the reassignment should end. To omit an end date, select the No end date toggle. This makes the reassignment permanent until it is manually removed.
Notes
- When the reassignment period ends, new work will no longer be reassigned. Previously reassigned work will not be returned to you.
- Take Daylight Saving Time into account when selecting the time for your reassignments.
-
Choose a time zone for your specified start and end times. This defaults to your browser’s time zone.
-
Select Add Reassignment.
Notes
- The system prevents users from creating loops in reassignment chains, where work gets assigned back to a user already in the chain. If this occurs, an error message lists all the users in the sequence, so you can work with them to correct the problem.
- For access requests, when the assigned reviewer is a governance group, work reassignments are applied for each identity within the group. For certifications, however, if the assigned governance group contains multiple identities, reassignments configured for the members are not applied.
Both you and the other user will receive an email notification about the new work reassignment.
-
Repeat these steps to add work reassignments for other types of work items. You can only add one reassignment for each type of work item.
To delete a reassignment from the Scheduled Reassignments list, select Delete next to the reassignment.
Configuring Work Reassignments for Your Team
Note
Work reassignments only apply to work assigned after the reassignment period starts.
- From your Dashboard, select your My Team widget.
- Select an identity from your list of team members. Inactive identities, such as identities who are on leave or who have left your organization, may not appear in this list.
- Select the Work Reassignment tab.
-
Choose the type of work item to reassign.
Caution
Adding a new reassignment for the same type of work item will replace the previous reassignment.
-
From the Assign To list, select the identity to receive the work reassignment.
- Specify a start date and time for when the reassignment should begin. To start the work reassignment immediately, select the Start Now toggle.
-
Specify an end date and time for when the reassignment should end. To omit an end date, select the No end date toggle. This makes the reassignment permanent until it is manually removed.
Notes
- When the reassignment period ends, new work will no longer be reassigned. Previously reassigned work will not be returned to your direct report.
- Please take Daylight Saving Time into account when selecting the time for your reassignments.
-
Choose a time zone for your specified start and end times. This defaults to your browser’s time zone.
-
Select Add Reassignment. The reassignment displays in the Scheduled Reassignments list.
Notes
- The system prevents users from creating loops in reassignment chains, where work gets assigned back to a user already in the chain. If this occurs, an error message lists all the users in the sequence, so you can work with them to correct the problem.
- For access requests, when the assigned reviewer is a governance group, work reassignments are applied for each identity within the group. For certifications, however, if the assigned governance group contains multiple identities, reassignments configured for the members are not applied.
-
Repeat these steps to add work reassignments for other users and work items. You can only add one reassignment for each type of work item.
Email notifications will be sent to both your direct report and the recipient of the new work reassignment.
To delete a work reassignment from the Scheduled Reassignments list, select Delete next to the reassignment.
Viewing Your Reassignment History
If your work has been reassigned, you can view details about each work item, including the new assignee and the date of the reassignment, in the Reassignment History page. This page displays your reassignments from the past 90 days.
Note
Contact your administrator for a list of reassignments beyond the 90-day period.
- Select Preferences from the dropdown list under your username.
- Select Work Reassignment from the left panel.
-
Note
The Assignee column displays the first identity specified in the reassignment configuration. Further reassignments are not listed.
Documentation Feedback
Feedback is provided as an informational resource only and does not form part of SailPoint’s official product documentation. SailPoint does not warrant or make any guarantees about the feedback (including without limitation as to its accuracy, relevance, or reliability). All feedback is subject to the terms set forth at https://developer.sailpoint.com/discuss/tos.