Managing Multifactor Authentication
Your organization may require you to set up multifactor authentication to keep your account and identity secure. Multifactor authentication helps to ensure that the correct person is signing in to the right account.
Setting Up Multifactor Authentication
Note
Before you can set up multifactor authentication, you must download and install an authenticator app (like Google Authenticator or Microsoft Authenticator) for your mobile device.
- Sign in to Identity Security Cloud.
-
Open an authenticator app on your mobile device and scan the QR code from your tenant.
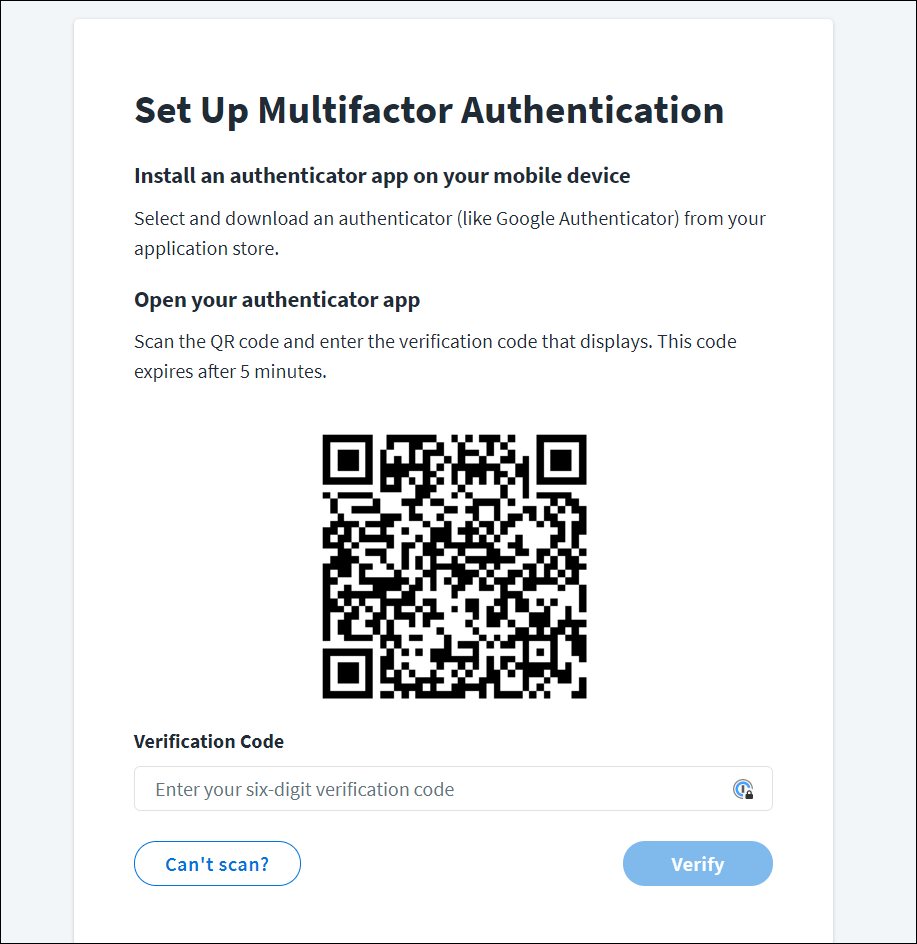
You'll receive a verification code on your mobile device.
If you are unable to scan the QR code, select the Can't scan? option. Enter the provided Setup Key into your authenticator app. The app will provide you with a verification code.
-
Enter your verification code and select Verify.
The next time you log in, you'll be asked to enter an authentication code.
Resetting Multifactor Authentication
In the event you lose or get a new mobile device, you’ll need to reset your multifactor authentication to keep your account secure.
- Select your name from the upper-right corner of the page.
- From the dropdown menu, select Preferences.
- Select MFA Reset from the left pane.
- Select Sign out and Reset MFA.
- In the confirmation window, select Reset to reset your multifactor authentication.
You’ll be signed out of your account and taken to the login page. After you sign in, you’ll receive the QR code to set up your multifactor authentication.
Documentation Feedback
Feedback is provided as an informational resource only and does not form part of SailPoint’s official product documentation. SailPoint does not warrant or make any guarantees about the feedback (including without limitation as to its accuracy, relevance, or reliability). All feedback is subject to the terms set forth at https://developer.sailpoint.com/discuss/tos.