Creating and Managing Workflows in Lifecycle
Lifecycle workflows allow you to create and update profiles. Each workflow can have a series of actions added to it to meet your business needs. Review the types of workflows and how to manage them below.
You can also add conditions to your workflows, allowing you to choose sets of actions to run or skip based on the results an attribute comparison.
Collaboration workflows allow portal users to sign in and manage their non-employee profile and account. Refer to Collaboration Workflows for details.
Create Workflows
A create workflow is used to facilitate the creation of profiles within the application
Creating a Create Workflow
From the Admin Console:
-
Select Lifecycle in the left navigation
-
Select Workflows
-
By default, the CREATE tab is presented
-
Select the + Create Workflows button
-
Specify the appropriate information in each field
-
BASIC SETTINGS
- Name: enter the name for the create workflow.
- UID: is system generated unique identifier, it cannot be changed after the create workflow is created. During creation, Administrators can accept the default or choose to specify this value.
- Profile Type: from the dropdown select the profile type this workflow will create profiles for.
- Description: provide a brief description for this workflow.
- Position: if multiple create workflows are present, this value defines the order in which they should appear on the dashboard.
-
Bulk Import Usage: whether end users with access to this workflow should be allowed to use it to process a CSV file of new profiles. Workflows enabled for Bulk Import Usage can only be launched using the CSV Import process from the Profiles page.
Caution
Use caution when enabling bulk imports. Users can import up to 1,000 profiles at once and workflows are executed on each profile, which can lead to unintended consequences for some actions like Approval Form, Request Form, and Notification.
For example, if bulk imports are used in a workflow containing the Notification action, a notification will be generated for each profile in the CSV and the configured email addresses for this action could receive up to 1,000 emails.
-
PERMISSIONS
- If limiting the user roles that can execute this workflow, choose whether to allow or block users with specific roles with the Role Access field.
A list of the roles allowed or blocked based on the selection in Role Access.
-
-
Select create
-
The administrator is presented with a create action that can be edited or deleted along with the following buttons and tabs:
Buttons:
- + action
- + condition
- enable workflow
Tabs:
- ACTIONS
- INFO
- ROUTING
- PERMISSIONS
Enabling Create Workflows
When a workflow is enabled, a button for that workflow appears on the Lifecycle dashboard for users that have access to it.
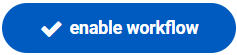 Selecting this button enables the workflow.
Selecting this button enables the workflow.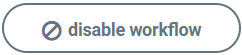 Selecting this button disables the active workflow.
Selecting this button disables the active workflow.
On the main workflow page, you can see 4 tabs.
ACTIONS Tab - The ACTIONS tab is the default view on the Create Workflow page. Here administrators can view and update the actions, conditions, and other settings for that workflow.
INFO tab - The INFO tab provides a view of the settings for the create workflow entered on the New Create Workflow page. Administrators can edit all fields except UID.
ROUTING tab - The ROUTING tab allows administrators to configure where the requester is redirected under certain conditions. The following options are available:
-
When the workflow finishes
The When the workflow finishes option dictates where the requester is directed upon successful completion of a workflow.
- dashboard home: directs the requester to the dashboard home page.
- request status page: directs the requester to the status page for this workflow session. Found in Lifecycle tab > activity.
- Request profile page: directs the requester to the associated profile page.
-
When the workflow is waiting on another action
The When the workflow is waiting on another action option dictates where the requester is directed when the current workflow is waiting on an action.
- dashboard home: directs the requester to the dashboard home page.
- request status page: directs the requester to the status page for this workflow session. Found in Lifecycle tab > activity
- Request profile page: directs the requester to the associated profile page.
-
When the workflow fails
The When the workflow fails option dictates where the requester is directed when the current workflow has an error.
- dashboard home: directs the requester to the dashboard home page.
- request status page: directs the requester to the status page for this workflow session. Found in Lifecycle tab > activity
- Request profile page: directs the requester to the associated profile page.
PERMISSIONS Tab - The PERMISSIONS tab allows administrators to view and update the permissions assigned to the workflow during creation.
Managing Create Workflows
From the Admin Console:
-
Select Lifecycle in the left navigation
-
Select Workflows
-
By default, the CREATE tab is presented
-
The tabs at the top of the workflow table are:
- All: (default) displays all workflows whether they are enabled or disabled
- Enabled: displays all workflows that are enabled
- Disabled: displays all workflows that are disabled
- Archived: displays all archived workflows
-
Select a workflow or workflows by placing a check in the box next to the workflow.
Selecting the checkbox next to an individual create workflow enables the Actions functionality. Selecting the checkbox next to the CREATE WORKFLOWS header, selects all create workflows in that status.
Once a create workflow or multiple workflows are selected, perform an action by:
-
Selecting the ellipsis
 next to Actions header to display the available actions
next to Actions header to display the available actions -
Select the appropriate action to apply
- Archive: deactivates the selected create workflows. Once this option is chosen, the selected workflows are immediately archived. These will appear on the Archived tab.
- Unarchive: activates the selected create workflows. Once this option is chosen, the selected workflows are immediately activated. These will appear on the All tab and either the Enabled or Disabled tab depending on the status
- Enable: activates the selected workflows
- Disable: deactivates the selected workflows
- Export: exports the selected create workflows into a .json file that can be saved locally. Once this option is selected, administrators are prompted to download. Select the download and choose a location to save the file.
-
Updating a Create Workflow
From the Admin Console:
-
Select Lifecycle in the left navigation
-
Select Workflows
-
By default, the CREATE tab is presented
-
In the bottom table, select the workflow to view/edit
-
There are several actions available for administrators to update the workflow. Actions can also be dragged and dropped to change their order within the workflow.
-
Once the changes have been made, select save
- Select the
 edit icon to edit the action or condition selected
edit icon to edit the action or condition selected - Select the
 Preview icon to preview the page or form for the action selected
Preview icon to preview the page or form for the action selected - Select the
 Delete icon to delete the action or condition selected
Delete icon to delete the action or condition selected
- Select the
Update Workflows
An update workflow is used to facilitate updates to existing profiles.
Creating an Update Workflow
From the Admin Console:
-
Select Lifecycle in the left navigation
-
Select Workflows
-
Select the UPDATE tab
-
Select the + Update Workflows button
-
Specify the appropriate information in each field
-
BASIC SETTINGS
-
Name: enter the name for the update workflow.
-
UID: is system generated unique identifier, it cannot be changed after the update workflow is created. During creation, Administrators can accept the default or choose to specify this value.
-
Profile type: from the dropdown select the profile type this workflow will create profiles for.
-
Profile status: from the drop-down select either active, inactive or all to determine the availability of a workflow for profiles in that status.
-
Description: provide a brief description for this workflow.
-
Position: if multiple update workflows are present, this value defines the order in which they should appear.
-
Bulk Import Usage: whether end users with access to this workflow should be allowed to use it to process a CSV file of updated profiles. Workflows enabled for Bulk Import Usage can only be launched via the CSV Import process from the Profiles page.
Caution
Use caution when enabling bulk imports. Users can import up to 1,000 profiles at once and workflows are executed on each profile, which can lead to unintended consequences for some actions like Approval Form, Request Form, and Notification.
For example, if bulk imports are used in a workflow containing the Notification action, a notification will be generated for each profile in the CSV and the configured email addresses for this action could receive up to 1,000 emails.
-
-
PERMISSIONS
- If limiting the user roles that can execute this workflow, choose whether to allow or block users with specific roles with the Role Access field.
A list of the roles allowed or blocked based on the selection in Role Access.
-
-
Select create
-
The administrator is presented with an update action that can be edited or deleted along with the following buttons and tabs:
Buttons:
- + action
- + condition
- enable workflow
Tabs:
- ACTIONS
- INFO
- ROUTING
- PERMISSIONS
Enabling Update Workflows
When a workflow is enabled, a button for that workflow appears on the dashboard pages for profiles in the workflow's profile type.
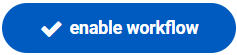 Selecting this button enables the workflow.
Selecting this button enables the workflow.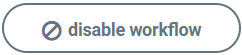 Selecting this button disables the active workflow.
Selecting this button disables the active workflow.
ACTIONS Tab - The ACTIONS tab is the default view on the Update Workflow page. Here administrators can view and update the actions, conditions, and other settings for that workflow.
INFO tab - The INFO tab provides a view of the settings for the update workflow entered on the New Update Profile Workflow page. Administrators can edit all fields except UID.
ROUTING tab - The ROUTING tab allows administrators to configure where the requester is redirected under certain conditions. Select Routing to learn more.
PERMISSIONS Tab The PERMISSIONS tab allows administrators to view and update the permissions assigned to the workflow during creation.
Managing Update Workflows
From the Admin Console:
-
Select Lifecycle in the left navigation
-
Select Workflows
-
Select the UPDATE tab
-
The tabs at the top of the workflow table are:
- All: (default) displays all workflows whether they are enabled or disabled
- Enabled: displays all workflows that are enabled
- Disabled: displays all workflows that are disabled
- Archived: displays all archived workflows
-
Select a workflow or workflows by placing a check in the box next to the workflow
Selecting the checkbox next to an individual update workflow enables the Actions functionality. Selecting the checkbox next to the UPDATE WORKFLOWS header, selects all update workflows in that status.
Once an update workflow or multiple workflows are selected, perform an action by:
-
Selecting the ellipsis next to Actions header to display the available actions
-
Select the appropriate action to apply
- Archive: deactivates the selected update workflows. Once this option is chosen, the selected workflows are immediately archived. These will appear on the Archived tab.
- Unarchive: activates the selected update workflows. Once this option is chosen, the selected workflows are immediately activated. These will appear on the All tab and either the Enabled or Disabled tab depending on the status.
- Enable: activates the selected workflows
- Disable: deactivates the selected workflows
- Export: exports the selected update workflows into a .json file that can be saved locally. Once this option is selected, administrators are prompted to download. Select the download button and choose a location to save the file.
-
Updating an Update Workflow
From the Admin Console:
-
Select Lifecycle in the left navigation
-
Select Workflows
-
Select the UPDATE tab
-
In the bottom table, select the workflow to view/edit
-
There are several actions available for administrators to update the workflow. Actions can also be dragged and dropped to change their order within the workflow.
-
Once the changes have been made, select save
- Select the
 edit icon to edit the action or condition selected
edit icon to edit the action or condition selected - Select the
 Preview icon to preview the page or form for the action selected
Preview icon to preview the page or form for the action selected - Select the
 Delete icon to delete the action or condition selected
Delete icon to delete the action or condition selected
- Select the
Automated Workflows
An automated workflow is used to trigger actions based on data type attributes. Enabled automated workflows run once daily. The start time is dependent on the time zone in which the tenant is hosted and cannot be changed.
| Tenant AWS Region | Code | Start Time (UTC) |
| Canada (Central) | ca-central-1 | 6:00 AM |
| US East (N. Virginia) | us-east-1 | |
| US West (Oregon) | us-west-2 | |
| Middle East (UAE) | me-central-1 | 7:00 PM |
| Asia Pacific (Tokyo) | ap-northeast-1 | 10:00 PM |
| Asia Pacific (Singapore) | ap-southeast-1 | |
| Asia Pacific (Sydney) | ap-southeast-2 | |
| Europe (Frankfurt) | eu-central-1 | |
| Europe (Ireland) | eu-west-1 | |
| Europe (London) | eu-west-2 |
Creating an Automated Workflow
From the Admin Console:
-
Select Lifecycle in the left navigation
-
Select Workflows
-
Select the AUTOMATED tab
-
Select the + Automated Workflows button
-
Specify the appropriate information in each field
-
BASIC SETTINGS
- Name: enter the name for the automated workflow.
- UID: is system generated unique identifier, it cannot be changed after the automated workflow is created. During creation, administrators can accept the default or choose to specify this value.
- Description: provide a brief description for this workflow.
-
PROFILES
-
Filter the profiles this workflow will run against. A profile must meet all the configured profile conditions to be included in the workflow.
- Profile ID
- Profile attribute
- Profile risk level
- Profile status
- Profile type
-
Select add filter to add multiple profiles. The available settings for each PROFILES option will vary.
-
-
-
Select create
-
The administrator is presented with update action that can be edited or deleted along with the following buttons and tabs:
Buttons:
- + action
- + condition
- enable workflow
Tabs:
- ACTIONS
- INFO
- ROUTING
- PERMISSIONS
Enabling Automated Workflows
Unlike other types of workflows, when an automated workflow is enabled, no button will be present in the application. The workflow will run automatically at a set time.
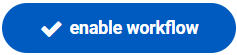 Selecting this button enables the workflow.
Selecting this button enables the workflow.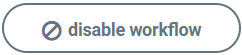 Selecting this button disables the active workflow.
Selecting this button disables the active workflow.
ACTIONS Tab - The ACTIONS tab is the default view on the Automated Workflow page. Here administrators can view and update the actions, conditions, and other settings for that workflow.
INFO tab - The INFO tab provides a view of the settings for the Automated workflow entered on the New Automated Workflow page. Administrators can edit all fields except UID.
ROUTING tab - The ROUTING tab allows administrators to configure where the requester is redirected under the certain conditions. Select Routing to learn more.
PERMISSIONS tab - The PERMISSIONS tab allows administrators to view and update the permissions assigned to the workflow during creation.
Managing Automated Workflows
From the Admin Console:
-
Select Lifecycle in the left navigation
-
Select Workflows
-
Select the AUTOMATED tab
-
The tabs at the top of the workflow table are:
- All: displays all workflows whether they are enabled or disabled
- Enabled: displays all workflows that are enabled
- Disabled: displays all workflows that are disabled
- Archived: displays all archived workflows
-
Select a workflow or workflows by placing a check in the box next to the workflow
Selecting the checkbox next to an individual automated workflow enables the Actions functionality. Selecting the checkbox next to the AUTOMATED WORKFLOWS header, selects all update workflows in that status.
Once an automated workflow or multiple workflows are selected, perform an action:
-
Select the ellipsis next to Actions header to display the available actions
-
Select the appropriate action to apply
- Archive: deactivates the selected automated workflows. Once this option is chosen, the selected workflows are immediately archived. These will appear on the Archived tab.
- Unarchive: activates the selected automated workflows. Once this option is chosen, the selected workflows are immediately activated. These will appear on the All tab and either the Enabled or Disabled tab depending on the status.
- Enable: activates the selected workflows
- Disable: deactivates the selected workflows
- Export: exports the selected automated workflows into a .json file that can be saved locally. Once this option is selected, administrators are prompted to download. Select the download button and choose a location to save the file.
-
Updating an Automated Workflow
From the Admin Console:
-
Select Lifecycle in the left navigation.
-
Select Workflows.
-
Select the AUTOMATED tab
-
In the bottom table, select the workflow to view/edit
-
There are several actions available for administrators to update the workflow. Actions can also be dragged and dropped to change their order within the workflow.
-
Once the changes have been made, select save
- Select the
 edit icon to edit the action or condition selected
edit icon to edit the action or condition selected - Select the
 Preview icon to preview the page or form for the action selected
Preview icon to preview the page or form for the action selected - Select the
 Delete icon to delete the action or condition selected
Delete icon to delete the action or condition selected
- Select the
Batch Workflows
A batch workflow is used to perform the same actions on many profiles in a single workflow, rather than multiple update workflows.
Creating a Batch Workflow
From the Admin Console:
-
Select Lifecycle in the left navigation
-
Select Workflows
-
Select the BATCH tab
-
Select the + Batch Workflows button
-
Specify the appropriate information in each field
-
BASIC SETTINGS
- Name: enter the name for the batch workflow.
- UID: is system generated unique identifier, it cannot be changed after the batch workflow is created. During creation, Administrators can accept the default or choose to specify this value.
- Make all profiles available: selecting Yes will make all profiles available, selecting No will only return profiles the user is a contributor or owner for
- Create a new request for each profile selected: selecting Yes will create a separate request for each profile selected, selecting No will create one request for all profiles
- Description: provide a brief description for this workflow.
- Position: if multiple create workflows are present, this value defines the order in which they should appear.
-
SCOPE
- Search and select an attribute to set the conditions to limit a user's search. This condition will be ‘locked’ in when a user runs the batch workflow and cannot be changed from the dashboard. Select CONDITIONS for more information.
-
-
Select Save
-
The administrator is presented with update action that can be edited or deleted along with the following buttons and tabs:
Buttons:
- + action
- + condition
- enable workflow
Tabs:
- ACTIONS
- INFO
- ROUTING
- PERMISSIONS
Enabling Batch Workflows
When a workflow is enabled, a button for that workflow appears within the Lifecycle application.
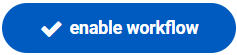 Selecting this button enables the workflow.
Selecting this button enables the workflow.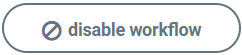 Selecting this button disables the active workflow.
Selecting this button disables the active workflow.
ACTIONS Tab - The ACTIONS tab is the default view on the Batches Workflow page. Here administrators can view and update the actions, conditions, and other settings for that workflow.
INFO Tab - The INFO tab provides a view of the settings for the Batches workflow entered on the New Batch Workflow page. Administrators can edit all fields except UID.
ROUTING Tab - The ROUTING tab allows administrators to configure where the requester is redirected under the certain conditions. Select Routing to learn more.
PERMISSIONS Tab - The PERMISSIONS tab allows administrators to view and update the permissions assigned to the workflow during creation.
Managing Batch Workflows
From the Admin Console:
-
Select Lifecycle in the left navigation
-
Select Workflows
-
Select the BATCH tab
-
The tabs at the top of the workflow table are:
- All: (default) displays all workflows whether they are enabled or disabled
- Enabled: displays all workflows that are enabled
- Disabled: displays all workflows that are disabled
- Archived: displays all archived workflows
-
Select a workflow or workflows by placing a check in the box next to the workflow.
Selecting the checkbox next to an individual batch workflow enables the Actions functionality. Selecting the checkbox next to the BATCH WORKFLOWS header, selects all update workflows in that status.
Once a batch workflow or multiple workflows are selected, perform an action by:
-
Selecting the ellipsis next to Actions header to display the available actions
-
Select the appropriate action to apply
- Archive: deactivates the selected batch workflows. Once this option is chosen, the selected workflows are immediately archived. These will appear on the Archived tab.
- Unarchive: activates the selected batch workflows. Once this option is chosen, the selected workflows are immediately activated. These will appear on the All tab and either the Enabled or Disabled tab depending on their status.
- Enable: activates the selected workflows
- Disable: deactivates the selected workflows
- Export: exports the selected batch workflows into a .json file that can be saved locally. Once this option is selected, administrators are prompted to download. Select the Download button and choose a location to save the file.
-
Updating a Batch Workflow
From the Admin Console:
-
Select Lifecycle in the left navigation
-
Select Workflows
-
Select the BATCH tab
-
In the bottom table, select the workflow to view/edit
-
There are several actions available for administrators to update the workflow. Actions can also be dragged and dropped to change their order within the workflow.
-
Once the changes have been made, select save
- Select the
 edit icon to edit the action or condition selected
edit icon to edit the action or condition selected - Select the
 Preview icon to preview the page or form for the action selected
Preview icon to preview the page or form for the action selected - Select the
 Delete icon to delete the action or condition selected
Delete icon to delete the action or condition selected
- Select the
Routing
The ROUTING tab allows administrators to configure where the requester is redirected under certain conditions. The following options are available:
When the workflow finishes
The When the workflow finishes option dictates where the requester is directed upon successful completion of a workflow.
- dashboard home: directs the requester to the dashboard home page.
- request status page: directs the requester to the status page for this workflow session. Found in Lifecycle tab > activity.
- Request profile page: directs the requester to the associated profile page.
When the workflow is waiting on another action
The When the workflow is waiting on another action option dictates where the requester is directed when the current workflow is waiting on an action.
- dashboard home: directs the requester to the dashboard home page.
- request status page: directs the requester to the status page for this workflow session. Found in Lifecycle tab > activity
- Request profile page: directs the requester to the associated profile page.
When the workflow fails
The When the workflow fails option dictates where the requester is directed when the current workflow has an error.
- dashboard home: directs the requester to the dashboard home page.
- request status page: directs the requester to the status page for this workflow session. Found in Lifecycle tab > activity
- Request profile page: directs the requester to the associated profile page.
Conditions
Workflows can contain conditions to evaluate whether a set of actions should be completed or skipped based on the results an attribute comparison.
To add a new condition to your workflow:
-
Select the + condition button
-
BASIC SETTINGS
- Name: enter the name of the condition
-
-
Select the Create button
-
CONDITION
-
Conditions: displays the applied conditions. Defaults to None
-
Attributes:
-
search and select for the desired attribute
-
Once the selection has been made, the Operator and Value fields appear.
-
Operator
- Select the desired operator.
- These values available will vary based on attribute selected.
-
Value
- Enter the filter criteria of the data to view
-
Select the
 Add icon to add the condition
Add icon to add the condition
-
-
-
-
Once the conditions are created, an action should be dragged into the condition. The workflow will evaluate the condition and determine if the action should be performed or skipped.
Conditions are identified by the ![]() icon on the Workflows page.
icon on the Workflows page.
Resending Notifications
Administrators can resend workflow notifications and registration invitations from the workflow activity log.
Documentation Feedback
Feedback is provided as an informational resource only and does not form part of SailPoint’s official product documentation. SailPoint does not warrant or make any guarantees about the feedback (including without limitation as to its accuracy, relevance, or reliability). All feedback is subject to the terms set forth at https://developer.sailpoint.com/discuss/tos.