Managing Attributes
An attribute is a single characteristic of a profile. A set of attributes make up the data about a profile.
Creating an attribute allows you to create a form for that attribute, which defines how data is entered for that attribute. Forms are combined into pages, which are presented to a user to fill out when creating a new profile.
Forms allow the user to enter a value for an attribute. When the user finishes filling out a page of forms, the data they entered is used to create a new profile.
You can create and manage the attributes within your tenant so that each profile contains all the data you need to manage your non-employees.
Creating Attributes
To create an attribute:
-
Go to Admin > Templates > Attributes.
-
Select + Attribute
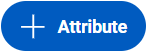 .
. -
In the Create an attribute screen, add a name in the Label field.
The Uid is generated automatically based on the label and can't be edited once the attribute has been created.
-
In the Field type field, select the type of attribute you are creating. This determines the type of field the user will see and the tasks they must perform when they are creating a new profile using a page of forms.
The following table describes:
- The field type
- What the user must do to populate this attribute when filling out pages to create a profile
- Additional configuration steps the admin must take before adding this attribute to forms and pages
Field type User task Additional admin configurations attachment Upload a file to use as the attribute's value. Extension list - Enter the list of filetypes the user can upload for this attribute. These filetypes must include a period and be separated by spaces. For example, .json, .txt.check boxes Select a check box beside one or more options. Options - Enter the options users can select from. Select the Add to list icon between each option. contributor search Search for a user to assign as a contributor to this profile. - Add role - Enter the name of one or more roles. Users with these roles can be selected as contributors to the profile.
- Allow multiple selections? - Choose whether users can add multiple contributors at a time to the profile.
contributor select Select a contributor from a list of users. This list displays a maximum of 500 users. Add role - Enter the name of one or more roles. Users with these roles can be selected as contributors to the profile being created. date Choose a date using a date picker. Date format - Choose the date format users must use when entering the date. You can use a tooltip to display the required format to users. drop-down Choose an option from a drop-down list. Options - Enter the options users can select from. Select the Add to list icon between each option. owner search Search for a specific user to assign as the owner of this profile. Add role - Enter the name of one or more roles. Users with these roles can be selected as the owner of the profile being created. owner select Select an owner from a list of users. This list displays up to 500 users. Add role - Enter the name of one or more roles. Users with these roles can be selected as the owner of the profile being created. profile search Search for an existing profile to link to the profile being created. Refer to Linking Profiles for more information. profile select Select an existing profile from a list to link to the profile being created. This list displays up to 500 profiles. Refer to Linking Profiles for more information on linking profiles. radio buttons Select one option from a list. Options - Enter the options users can select from. Select the Add to list icon between each option. tags Enter one or more terms to serve as tags for the new profile, separated by the Enter key. No additional configurations. text area Enter a string in a text box. - Number of Characters - Choose the maximum, minimum, or exact number of characters this string can contain.
- Custom Format? - If this attribute must be entered in a specific format, enter a regular expression representing the required format. Users will be notified if the attribute value they enter doesn't match the pattern specified by the regex string.
- Email Format? - Require the text the user enters to be in an email address format.
- Prevent Special Characters? - Require the user to enter a string using only the characters a-z and 0-9.
- Numbers Only? - Require the user to enter a string using only numbers.
- Unique? - Require the user to enter an attribute value that is unique among profiles in this profile type.
text field Enter a single-line string in a text box. - Number of Characters - Choose the maximum, minimum, or exact number of characters this string can contain.
- Custom Format? - If this attribute must be entered in a specific format, enter a regular expression representing the required format. Users will be notified if the attribute value they enter doesn't match the pattern specified by the regex string.
- Email Format? - Require the text the user enters to be in an email address format.
- Prevent Special Characters? - Require the user to enter a string using only the characters a-z and 0-9.
- Numbers Only? - Require the user to enter a string using only numbers.
- Unique? - Require the user to enter an attribute value that is unique among profiles in this profile type.
You can make some additional configurations regardless of the field type you choose. These include:
- Tool tip - Enter some help text to display in a
 icon beside the attribute's label. This is used to help users fill in the attribute's value correctly.
icon beside the attribute's label. This is used to help users fill in the attribute's value correctly. - Description - Enter a description to display on the list of attributes in the Admin console.
- Required? - Choose whether this attribute is required when creating a profile.
You can assign risk to some types of attributes to identify risks and help assess the threat they pose. Risk can be assigned to attributes with the types check boxes, radio buttons, profile search, and profile select. Refer to Configuring and Managing Risk for additional information.
-
Select create.
-
Complete each page of configurations and select next.
-
When you have finished all configurations, select finish.
Linking Profiles
Profiles are linked together by using one profile as an attribute on another profile. By linking profiles together, you can track relationships between profile types so that updating information on one profile automatically updates information on others. When an attribute links to a specific profile, it is said to contain that profile.
To allow profiles to be connected together, you'll configure an attribute on a profile to use another profile as its value. For example, you could assign a non-employee profile to use an agency profile as its agency_name attribute.
The user creating the non-employee profile will select which agency should be used as the agency_name attribute.
To allow profiles to be linked together:
-
When creating an attribute, in Field Type, select Profile Search or Profile Select.
-
Select next.
-
In addition to the fields available for all attribute types, complete the following fields:
-
Reverse relationship (Optional) - If the relationship between two profiles should go in both directions, choose the attribute on the linked profile that should be used to store the profile being created.
For example, a user creating a new Assignment profile might choose a Department profile in the assignment_department attribute to track who will be responsible for the assignment. In the Reverse relationship field, you can choose the department_assignment attribute so that when the user creates the Assignment profile, that entire profile is added to the department_assignment attribute on the Department profile. Updates made to one will be propagated to the other.
-
Ownership driven? - Choose whether the user populating this attribute should be limited to selecting profiles for which they're an owner or contributor.
- Can have more than one profile? - Choose whether the user populating this attribute should be allowed to select multiple values for this field.
-
-
Select next.
-
Under Available Options:
-
In the Profile type field, select the profile type that contains the profiles that will be linked to this attribute.
Linked Profiles Example
For example, if you're creating the non-employee_location attribute for the Non-Employees profile type, you can choose the Locations profile type in this field so that users creating new non-employees will be able to select from existing location profiles when filling in this attribute.
-
In the Status field, choose whether to filter the profiles that are displayed to the user by status. You can allow the user to select active profiles, inactive profiles, or all.
-
-
(Optional) To filter the profiles displayed to the user based on an attribute they've previously selected for the profile, set the Filter toggle to ON.
Contact your Customer Success Manager for assistance filtering the profiles displayed to users.
Filtering Linked Profiles Example
For example, you might be creating a job_title attribute to assign to a Non-Employee profile, where the job_title attribute is selected from the profiles in the Job Titles profile type. You might want to filter the job titles displayed to the user creating the non-employee based on the non-employee's department, selected earlier.
The attribute being used to filter the options available to users must also be a profile select or profile search type attribute.
-
In the Filtering attribute field, choose an attribute.
This attribute must come from the profile type that contains the profile the user selected earlier in the process. In the example above, this attribute comes from the Departments profile type.
The profiles in this profile type must also contain the specific attribute set in the Filter field in the next step.
-
In the Filter field, choose another attribute.
This attribute must be in the profile type selected in Profile type in step 5. It must also be a profile select or profile search type attribute, and it must link to the profile type associated with the Filtering attribute field in step 6.a.
In the Filtering Linked Profiles Example, the attribute is on the Job Titles profile type, and it links to the Departments profile type.
In other words, profiles are displayed to users to use as the value for your new attribute only if:
In other words, when a user is selecting a profile value for this attribute, they'll only see profiles if:
- They are in the profile type selected in step 5.
- They have an attribute (selected in step 6.b.) that links to the profile type selected in step 6.a.
- A profile value for the attribute selected in 6.a. has been entered earlier in the process of creating the profile.
For a detailed example of filtering profiles in an attribute, review Filtering a Profile Search or Profile Select Attribute.
-
-
Select next.
-
Complete the attribute's configuration as described in Creating an Attribute.
Editing Attributes
You can view and edit attributes in bulk or individually.
Updating Attributes in Bulk
You can make some changes to the attributes in your tenant in bulk.
To update multiple attributes at once:
-
Go to Admin > Templates > Attributes.
You can see a list of the active and archived attributes in your tenant.
-
Select the checkbox beside the attributes you want to edit.
To select all attributes, select the checkbox next to the ATTRIBUTES header.
-
Select the ellipsis icon
 next to the Actions button to display the available actions.
next to the Actions button to display the available actions.- Archive - Deactivates the selected attributes and moves them to the Archived tab.
- Unarchive - Activates the selected attributes and moves them to the Active tab.
- Export - Generates a JSON file containing the metadata about the selected attributes and any related configuration. When the file has been generated, select Download to save the metadata to a local file.
Notes
- Attributes can't be archived if they're being used by forms.
- If an attribute is being used by a profile when it is archived, the attribute will continue to appear on the profile, but it can't be edited.
Updating Attributes Individually
To update a single attribute:
-
Go to Admin > Templates > Attributes.
You can see a list of the active and archived attributes in your tenant.
-
Select the name of the attribute you want to edit.
-
On the INFO tab, make edit the basic settings of the attribute such as its name, type, and description.
-
On the VALIDATIONS tab, determine whether the attribute should be required.
Depending on the type of attribute, you might be able to make other changes on this tab.
-
On the PERMISSIONS tab, review the list of roles and the permissions they have to this attribute.
-
To edit these permissions for this attribute, in the Attribute Permission column:
- Select View to grant users read-only access.
- Select Edit to grant users edit access.
- Select None to prevent users with this role from seeing or editing this attribute.
By default, all roles have their access set to None.
-
On attributes with the type profile search or profile select, you can also see the Selected Profile Access column.
Select Yes to allow users with the listed role to view the profile stored in this attribute, regardless of their other permissions. Select No to deny users with the listed role access to the profile stored in this attribute, unless the user has other permissions granting access to that profile.
-
Optionally make changes to the fields on the other tabs on this attribute. These will vary based on the type of attribute you're editing.
-
Select save.
Once an attribute has been created, its values can be filled in programmatically using a value builder, or it can be filled in by users as part of a form.
Documentation Feedback
Feedback is provided as an informational resource only and does not form part of SailPoint’s official product documentation. SailPoint does not warrant or make any guarantees about the feedback (including without limitation as to its accuracy, relevance, or reliability). All feedback is subject to the terms set forth at https://developer.sailpoint.com/discuss/tos.