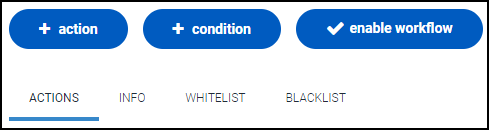Creating and Managing Workflows in Collaboration
Collaboration provides administrators the ability to create three types of workflows for portal registration, login, and password resets. Multiple workflows can exist within each type and can include an unlimited number of steps and actions required by the assigned user.
Registration Workflows
A registration workflow is used to facilitate the registration process through an Collaboration portal. Multiple registration workflows can be applied to a portal.
Creating a Registration Workflow
From the Admin Console:
-
Select Collaboration in the left navigation
-
Select workflows
-
By default, the PORTAL REGISTRATION tab is presented
-
Select the + Registration Workflow button
-
Specify the appropriate information in each field
- Name: enter the name for the registration workflow.
- UID: is a system generated unique identifier, it cannot be changed after the registration workflow is created. During creation, Administrators can accept the default or choose to specify this value.
- Profile Types: from the drop-down select from the available profile types to apply this workflow.
- Description: provide a brief description for this workflow.
- Position: if multiple Registration workflows are present, this value defines the order in which they should appear on the First Time Users section of the login screen.
-
Select create
-
The administrator is presented with a default create action that can be edited or deleted and the following buttons and tabs:
Conditions
Registration workflows can contain conditions to evaluate whether an action in the workflow should be triggered. Conditions are not available for Login or Password Reset workflows.
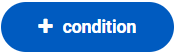 Selecting this button displays the New Workflows Condition page.
Selecting this button displays the New Workflows Condition page.
-
Select the + condition button
In BASIC SETTINGS, in the Name field, enter the name of the condition
-
Select the Create button
In the CONDITION section:
-
Attributes:
-
Search for and select the desired attribute.
-
Once the selection has been made, the Operator and Value fields appear.
-
In Operator:
- Select the desired operator. The values available will vary based on attribute selected.
-
Value
- Enter the filter criteria of the data to view.
-
Select the
 to add the condition to the Conditions list below.
to add the condition to the Conditions list below.
-
-
Conditions: Displays the applied conditions. Defaults to None.
-
-
Once the conditions are created, an action should be dragged into the condition. The workflow will evaluate the condition and determine if the action should be performed or skipped. Multiple conditions can be added.
Conditions are identified by the  icon on the Workflows page
icon on the Workflows page
Enabling Registration Workflows
When a workflow is enabled, a button for that workflow appears within the Collaboration application.
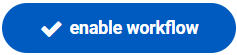 Selecting the enable workflow button enables the workflow.
Selecting the enable workflow button enables the workflow.
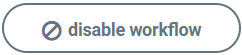 Selecting the disable workflow button disables the active workflow.
Selecting the disable workflow button disables the active workflow.
ACTIONS Tab - The ACTIONS tab is the default view on the Registration Workflow page. Here administrators can view and update the actions, conditions, and other settings for that workflow.
INFO tab - The INFO tab provides a view of the settings for the registration workflow entered on the New Registration Workflow page. Refer to Creating a Registration Workflow for more information.
Administrators can edit all fields except UID.
Restricting Registration by Domain
Administrators can restrict portal registrations to specific domains. The default configuration allows Any. Administrators can choose to allow only a specific set of domains, or block a specific set of domains.
WHITELIST tab
This WHITELIST tab allows administrators to restrict registrations to specified domains. The default configuration allows Any. If nothing is specified or updated, then all domains will be accepted.
From the Admin Console:
-
Select Collaboration in the left navigation
-
Select workflows
-
In the bottom table, select the workflow to view/edit
-
Select the WHITELIST tab
-
Specify the appropriate information in each field
- Permitted domain attributes: search and select attributes that will be referenced for valid domains.
- From these profile types: search and select profile types that will be referenced for valid domains.
- Whitelisted domains: enter the domain portion of an email address limit registration to only those domains (i.e. gmail.com)
-
Select save
BLACKLIST Tab
This BLACKLIST tab allows administrators to block registrations from specified domains during the registration process. The default configuration allows Any. If nothing is specified or updated, then all domains will be accepted.
From the Admin Console:
-
Select Collaboration in the left navigation
-
Select workflows
-
In the bottom table, select the workflow to view/edit
-
Select the BLACKLIST tab
-
Specify the appropriate information in each field
a. Blacklisted domains: enter the domain portion of an email address to block any registrations from this domain (i.e. gmail.com). Multiple domains can be added.
-
Select save
Managing Registration Workflows
From the Admin Console:
-
Select Collaboration in the left navigation
-
Select workflows
-
By default, the PORTAL REGISTRATION tab is presented
-
The tabs at the top of the workflow table are:
- All: (default) displays all active workflows whether they are enabled or disabled
- Enabled: displays all active workflows that are enabled
- Disabled: displays all active workflows that are disabled
- Archived: displays all inactive workflows
-
Select a workflow or workflows by placing a check in the box next to the workflow.
Selecting the checkbox next to the REGISTRATION WORKFLOWS header, selects all registration workflows in that status.
Once a registration workflow or multiple workflows are selected, perform an action by:
-
Selecting the ellipsis next to Actions header to display the available actions.
-
Select the appropriate action to apply.
- Archive: deactivates the selected registration workflows. Once this option is chosen, the selected workflows are immediately archived. These will appear on the Archived tab.
- Unarchive: activates the selected registration workflows. Once this option is chosen, the selected workflows are immediately activated. These will appear on the All tab and either the Enabled or Disabled tab depending on the status.
- Enable: activates the selected workflows
- Disable: deactivates the selected workflows
- Export: exports the selected registration workflows into a .json file that can be saved locally. Once this option is selected, administrators are prompted to download. Select the download button and choose a location to save the file.
-
Updating a Registration Workflow
From the Admin Console:
-
Select Collaboration in the left navigation
-
Select Workflows
-
By default, the PORTAL REGISTRATION tab is presented
-
In the bottom table, select the workflow to view/edit
-
There are several actions available for administrators to update the workflow
-
Once the changes have been made, select save
![]() Select the Edit icon to edit the action or condition selected.
Select the Edit icon to edit the action or condition selected.
![]() Select the Preview icon to preview the page or form for the action selected.
Select the Preview icon to preview the page or form for the action selected.
![]() Select the Delete icon to delete the action or condition selected.
Select the Delete icon to delete the action or condition selected.
Login Workflows
A login workflow is used to facilitate the authentication process through a Collaboration portal. Only one login workflow can be applied to a portal.
Creating a Login Workflow
From the Admin Console:
-
Select Collaboration in the left navigation.
-
Select Workflows.
-
Select the PORTAL LOGIN tab
-
Select + Login Workflow button
-
Specify the appropriate information in each field
- Name: enter the name for the login workflow.
- UID: is system generated unique identifier, it cannot be changed after the login workflow is created. During creation, administrators can accept the default or choose to specify this value.
- Description: provide a brief description for this workflow.
- Timeout: enter the number of minutes that a session should terminate after inactivity.
-
Select create.
Note
The Login workflow has a default action for Username and Password that cannot be modified or deleted.
Enabling Login Workflows
When a Login workflow is enabled, it is available to an administrator to add to a portal.
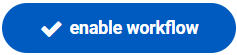 Selecting the enable workflow button enables the workflow.
Selecting the enable workflow button enables the workflow.
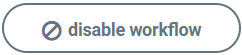 Selecting the disable workflow button disables the active workflow.
Selecting the disable workflow button disables the active workflow.
ACTIONS Tab
The ACTIONS tab is the default view on the Login Workflow page. Here administrators can view and update the actions workflow.
INFO tab
The INFO tab provides a view of the settings for the login workflow entered on the New Login Workflow page. Select New Login Workflow for more information. Administrators can edit all fields except UID.
Managing Login Workflows
From the Admin Console:
-
Select Collaboration in the left navigation.
-
Select Workflows.
-
Select the PORTAL LOGIN tab.
-
The tabs at the top of the workflow table are:
- All: (default) displays all active workflows whether they are enabled or disabled
- Enabled: displays all active workflows that are enabled
- Disabled: displays all active workflows that are disabled
- Archived: displays all inactive workflows
-
Select a workflow or workflows by placing a check in the box next to the workflow
Selecting the checkbox next to an individual login workflow enables the Actions functionality. Selecting the checkbox next to the LOGIN WORKFLOWS header selects all login workflows in that status.
Once a login workflow or multiple workflows are selected, perform an action by:
-
Selecting the ellipsis next to Actions header to display the available actions
-
Select the appropriate action to apply
- Archive: deactivates the selected login workflows. Once this option is chosen, the selected workflows are immediately archived. These will appear on the Archived tab.
- Unarchive: activates the selected login workflows. Once this option is chosen, the selected workflows are immediately activated. These will appear on the All tab and either the Enabled or Disabled tab depending on the status.
- Enable: activates the selected workflows
- Disable: deactivates the selected workflows
- Export: exports the selected login workflows into a .json file that can be saved locally. Once this option is selected, administrators are prompted to download. Select the download button and choose a location to save the file.
-
Updating a Login Workflow
From the Admin Console:
-
Select Collaboration in the left navigation.
-
Select workflows.
-
Select the PORTAL LOGIN tab.
-
In the bottom table, select the workflow to view/edit.
-
There are several actions available for administrators to update the workflow.
-
Once the changes have been made, select save.
![]() Select the Edit icon to edit the action selected.
Select the Edit icon to edit the action selected.
![]() Select the Delete icon to delete the action selected.
Select the Delete icon to delete the action selected.
Password Reset Workflows
A password reset workflow is used to provide existing users forgotten authentication credentials. Only one password reset workflow can be applied to a portal.
Creating a Password Reset Workflow
From the Admin Console:
-
Select Collaboration in the left navigation.
-
Select workflows.
-
Select the PASSWORD RESET tab.
-
Select the + Password Reset Workflow button.
-
Specify the appropriate information in each field.
- Name: enter the name for the login workflow.
- UID: is system generated unique identifier, it cannot be changed after the password reset workflow is created. During creation, Administrators can accept the default or choose to specify this value.
- Description: provide a brief description for this workflow.
- Timeout: enter the number of minutes that a session should terminate after inactivity.
-
Select create.
Note
The Password Reset workflow has a default action for Reset Password that cannot be modified or deleted.
Enabling Password Reset Workflows
When a Password Reset workflow is enabled, it is available to an administrator to add to a portal.
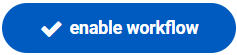 Selecting the enable workflow button enables the workflow.
Selecting the enable workflow button enables the workflow.
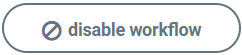 Selecting the disable workflow button disables the active workflow.
Selecting the disable workflow button disables the active workflow.
ACTIONS Tab
The ACTIONS tab is the default view on the Password Reset Workflow page. Here administrators can view and update the actions workflow.
INFO tab
The INFO tab provides a view of the settings for the Password Reset workflow entered on the New Password Reset page. Refer to Creating a Password Reset Workflow for more information. Administrators can edit all fields except UID.
Managing Password Reset Workflows
From the Admin Console:
-
Select Collaboration in the left navigation
-
Select Workflows.
-
Select the PASSWORD RESET tab.
-
The tabs at the top of the workflow table are:
- All: (default) displays all active workflows whether they are enabled or disabled
- Enabled: displays all active workflows that are enabled
- Disabled: displays all active workflows that are disabled
- Archived: displays all inactive workflows
-
Select a workflow or workflows by placing a check in the box next to the workflow. Selecting the checkbox next to an individual password reset workflow enables the Actions functionality.
Selecting the checkbox next to the PASSWORD RESET WORKFLOWS header, selects all password reset workflows in that status
Once a password reset workflow or multiple workflows are selected, perform an action by:
-
Selecting the
 ellipsis next to Actions header to display the available actions
ellipsis next to Actions header to display the available actions -
Select the appropriate action to apply:
- Archive: deactivates the selected password reset workflows. Once this option is chosen, the selected workflows are immediately archived. These will appear on the Archived tab.
- Unarchive: activates the selected password reset workflows. Once this option is chosen, the selected workflows are immediately activated. These will appear on the All tab and either the Enabled or Disabled tab depending on the status
- Enable: activates the selected workflows
- Disable: deactivates the selected workflows
- Export: exports the selected password reset workflows into a .json file that can be saved locally. Once this option is selected, administrators are prompted to download. Select the download and choose a location to save the file.
-
Updating a Password Reset Workflow
From the Admin Console:
-
Select Collaboration in the left navigation.
-
Select workflows.
-
Select the PASSWORD RESET tab.
-
In the bottom table, select the workflow to view/edit.
-
There are several actions available for administrators to update the workflow.
-
Once the changes have been made, select save.
![]() Select the Edit icon to edit the action selected.
Select the Edit icon to edit the action selected.
![]() Select the Delete icon to delete the action selected.
Select the Delete icon to delete the action selected.
Documentation Feedback
Feedback is provided as an informational resource only and does not form part of SailPoint’s official product documentation. SailPoint does not warrant or make any guarantees about the feedback (including without limitation as to its accuracy, relevance, or reliability). All feedback is subject to the terms set forth at https://developer.sailpoint.com/discuss/tos.