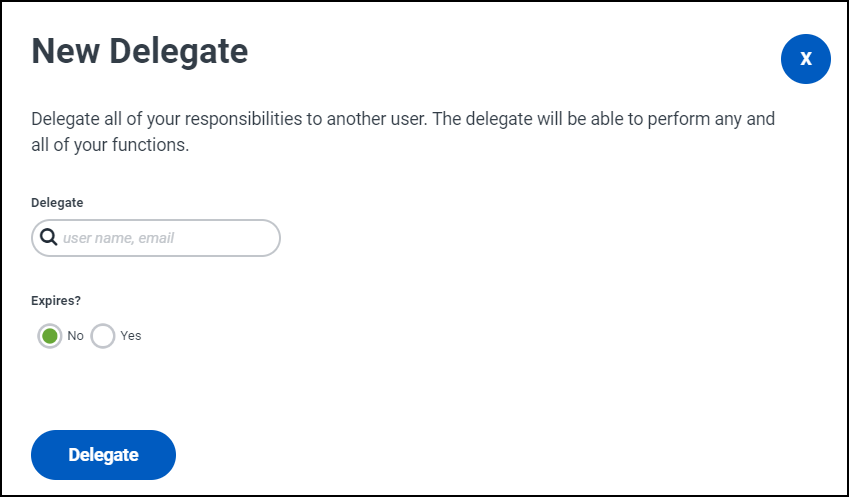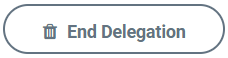Delegating Work
On the dashboard left navigation, directly below the current user’s username is the option to assign a delegate. Assigning a delegate grants specified user(s) temporary access to the current user’s privileges. Delegates, for the duration of their delegation, will have access to all profiles that the current user owns, or have access to through the current user’s role, giving them the ability to act on the current user’s behalf.
Adding a Delegate
In the Dashboard Left Navigation:
-
Select the
 plus icon next to Delegates.
plus icon next to Delegates. -
In the Delegate search box, enter the username or email address of the desired user.
-
Complete the following fields:
- Expires?: Choose No, if the delegated user shall retain the privileges granted indefinitely (these can always be revoked manually). Choose Yes to set an expiration date for when the delegated privileges should expire.
- Expiration Date: This field only appears if Yes is chosen in the Expires? field. Select the date the privileges should automatically expire.
-
Select Delegate.
-
Repeat Steps 1-4 to add additional delegates.
Updating a Delegate
Once access has been delegated, users may want to extend an expiration date or end the delegation early. To update an existing delegate:
In the Dashboard Left Navigation:
-
Select the delegated user’s icon.
-
To edit the delegation, modify the Expires? and/or Expiration Date fields and select the
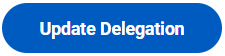 button to save the changes.
button to save the changes.
Acting as a Delegate
Once a user has been granted delegate access, they can then act on behalf of the user that delegated access. If someone has delegated work and access to you, you can act as the user who delegated access.
In the Dashboard Left Navigation:
-
Hover over the delegate’s icon next to Act as, the image should change from the default picture to a
 login icon.
login icon. -
Select the login icon.
-
The user is now acting on behalf of the user that delegated access.
-
Select the
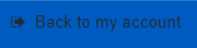 button to switch back to the current user’s account.
button to switch back to the current user’s account.
Documentation Feedback
Feedback is provided as an informational resource only and does not form part of SailPoint’s official product documentation. SailPoint does not warrant or make any guarantees about the feedback (including without limitation as to its accuracy, relevance, or reliability). All feedback is subject to the terms set forth at https://developer.sailpoint.com/discuss/tos.