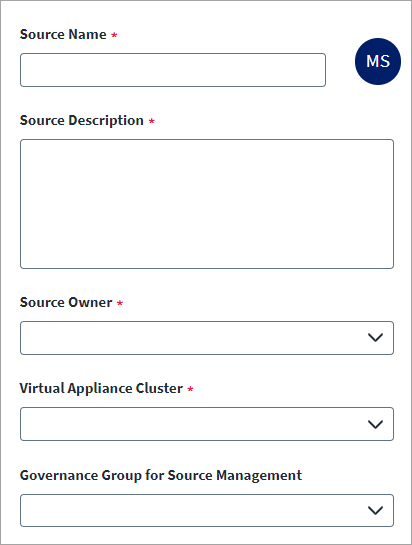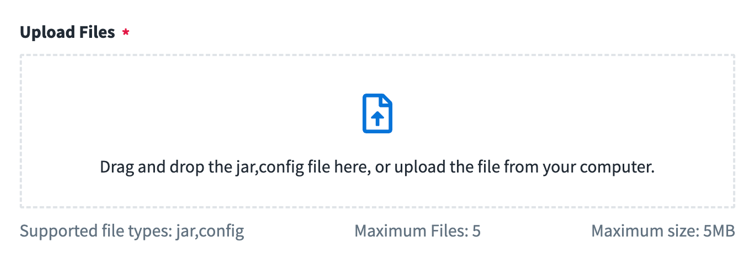Base Configuration
Provide the base configuration parameters. Information you entered in the Create New Source dialog is automatically entered into the fields in the Base Configuration page. You can edit this information if necessary.
Note
Ensure that the name and description of each source connection is unique.
-
Enter a descriptive Source Name for the connection.
-
Enter the Source Description that provides details necessary to distinguish it from similar source connections.
-
Select a Source Owner by typing the source owner's name into the field provided. Matches display after you type two or more letters. Set up the source owner as required.
-
Select a Virtual Appliance Cluster that will be used as the application connector for the source. For more information about configuring and deploying virtual appliances, refer to the Virtual Appliance Reference Guide.
-
(Optional) Select the appropriate Governance Group for Source Management from the drop-down list. For more information about governance groups, refer to Associating Governance Groups with a Source.
-
Select Save.
Connector Files
-
Upload the .jar file used for the source connection. Select Upload to choose the Microsoft SQL Server jar file. The current file and upload history are listed below the button.
Drag and drop the file onto the Upload Files box to upload it, or select anywhere within the Upload Files box to choose the file on your computer.
-
(Optional) Upload the SQLJDBCDriver.config and krb5.config files used to connect to the source via Windows authentication. The current file and upload history are listed below the button.
Warning
Ensure that the file you upload is not vulnerable or malicious.Important
This step is necessary if you select Windows Authentication as your Authentication Type. For more information, refer to Connection Settings.
Once you upload the file to the selected location, you may need to restart the Cloud Connection Gateway (CCG) service on the Virtual Appliance. This is to make sure that the previous cached configuration file — if one exists — is removed and a fresh configuration file is used. For more information, refer to the Virtual Appliance Troubleshooting Guide in Compass. You may need to log in to your Compass account access this information.
Note
-
For more information on Windows authentication and its requirements, refer to Windows Authentication and Kerberos.
-
For alternative methods to uploading the configuration files, refer to Upload Configuration Files.
Drag and drop the file onto the Upload Files box to upload it, or select anywhere within the Upload Files box to choose the file on your computer.
-
-
Select Save.