Switching from SAML to Windows Authentication Mode
You can switch the File Access Manager authentication mode from SAML, using a local identity provider, to Windows username and password method, by changing the setup in the File Access Manager installer.
-
Set the authentication mode on the File Access Manager installer.
-
Open the File Access Manager installer on the sever the Web Client and the IIS are installed.
-
Navigate to the Select web authentication mode step and switch the option from SAML to Windows.
-
Click Next to the end of the installation wizard and click Finish.
-
-
Change the IIS authentication method.
-
Open the IIS Manager
-
In the tree on the left-hand side navigate to Current Server > Sites > Default Web Site.
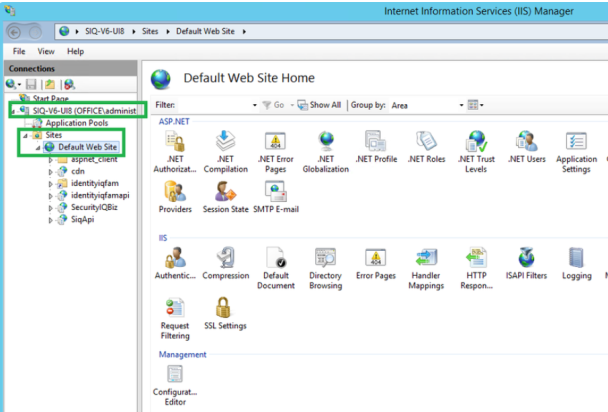
-
Click on cdn, then in the IIS section click Authentication.
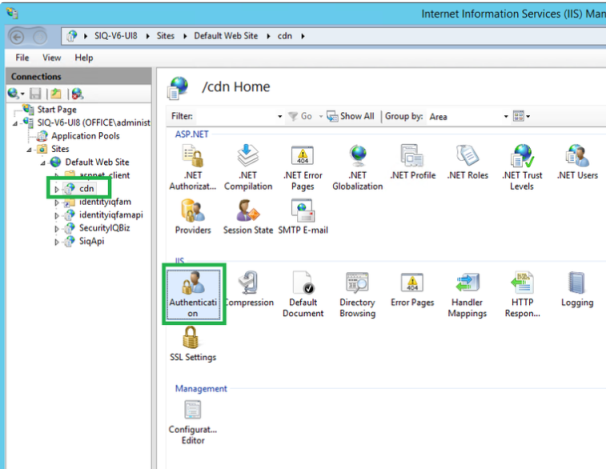
-
Disable the Anonymous Authentication (right-click and select Anonymous Authentication > Disable).
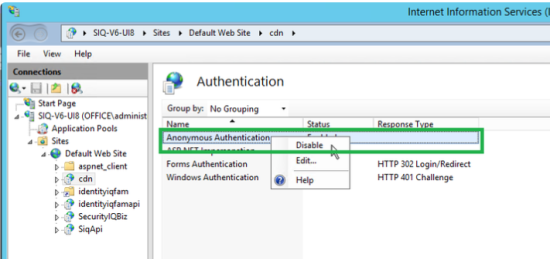
-
Enable the Windows Authentication (right-click and select Windows Authentication > Enable).
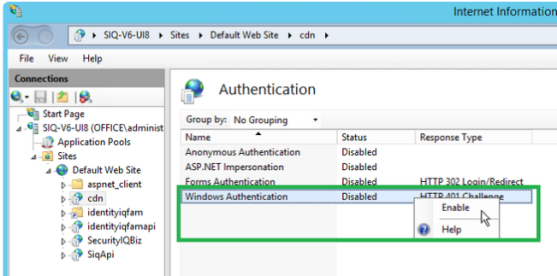
-
Repeat the steps above also for the following folders \ locations:
-
Identityiqfam > v1
-
Identityiqfam > v2
-
SecurityIQBiz
-
SiqApi
-
-
Restart IIS
-
-
Create an Active Directory identity collector, and make it the authentication store.
-
In the Admin Client create an AD identity collector under Application > Configuration > Permission Collection > Identity Collectors. Set a schedule for this identity collector.
-
Navigate to Applications > Configuration > General Configuration > Authentication Store, and select the identity collector you created above from the drop down list. You now have an Active Directory authentication store.
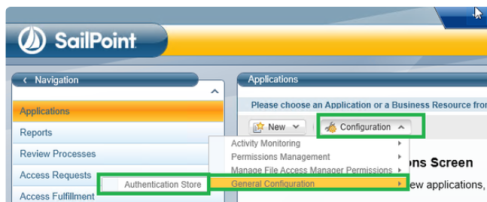
-
Run the scheduled task of the authentication store created above.
Important: Clear the cache of the previous sessions of your browser.
-
-
Open the Website and sign in with any user from the authentication store. The SAML Login option and the Logout button will no longer appear in this system.