Viewing Access Certifications
To filter campaigns displayed by default, perform the following steps:
-
Click the Access Certification tab.
-
Click Filters at the top right of the displayed list.
-
Select one of the following options from the Applications dropdown menu:
-
All
-
[Name of Relevant Application]
-
-
Select one of the following options from the Current Status dropdown menu:
-
All
-
In Process
-
Closed
-
-
Select one of the following options from the Due Date dropdown menu:
-
All
-
Overdue
-
Due Today
-
Due in 7 Days
-
Define Range …
If you select Define Range …, a two-month calendar view displays, as shown in the figure below.-
Select a start date.
-
Select an end date.
Note: The selected date range displays in the Due Date dropdown box.
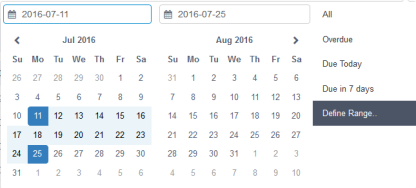
Two-Month Calendar View for Define Range…
-
-
-
Select the Reset button below the dropdown menus, on the far right of the screen, to reset all the filters.
Note: Once you have selected the Applications, Current Status, and Due Date filters, the word “Filters” in the Filters button changes from gray lettering on a white background to white lettering on a green background.
The filtered Access Certification tasks display in a table below the dropdown menus, with the following columns:
Due Date
In mmddyyyy format – Displays Expired (in red), Expires soon (in yellow), or is empty
Name
The name of the campaign
Application
The application related to the campaign
Current Status
The current status of the campaign
Progress
A progress bar, showing the relative progress made in the campaign
Actions
Select the View button in the same row as a given campaign to display the access certification details
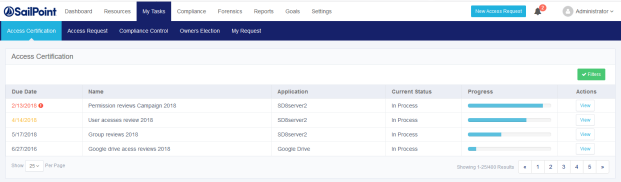
Access Certification Task Details
Administrators execute campaigns that generate access certification tasks for the campaigns’ reviewers. This window gives a business user an easy and intuitive way to approve/reject hundreds of thousands of permissions in the selected campaign, and features advanced filtering capabilities and representation of the permissions, based on grouping criteria, in chart form.
To view access certification details for a selected task, click View under the Actions column of the task to be viewed.
The Access Certification detailed task screen shows permissions for the business data owner to review. This screen is similar to the task screens for Access Request. The displayed columns vary, based upon the administrator’s selections. An administrator can set other columns in an Object’s template in the Administrative Client.
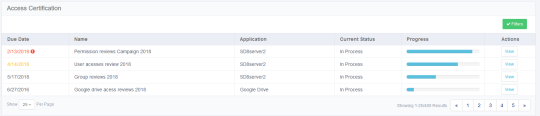
A detailed task screen of the selected task displays.
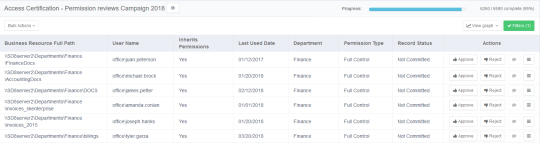
Detailed Task Screen
If a campaign has instructions, the left side of the Access Certification detailed task screen first row displays the name of the campaign and a link to display the campaign’s instructions.
The right side of the first row contains a progress bar that displays how far this task as progressed.
The columns in the main Access Certification detailed task screen are dynamic.
The Actions column options are: Approve, Reject, Comment, and Select.
The Select options are: Review History and User’s Permission Paths.
Note: Sort a column in alphabetical or numerical order by selecting any of the column headings