Administrative Client Installation
The Administrative Client can be installed locally on one of the File Access Manager servers or on any remote station with access to the User Interface service.
To run the Administrative Client installation, perform the following steps:
-
Open the Administrative Client Installation folder. This is in the File Access Manager distribution package.
-
Run ClientInstaller_x64.msi.
The Welcome to the File Access Manager Administrative Client Setup Wizard screen displays. -
Click Next to open the Connection Properties window.
-
In the UI Server field, enter the FQDN of the server that hosts the User Interface service.
-
In the Service Port field, enter the relevant port.
The default port is 8005. -
Click Next to open the Destination Folder window.
-
Enter the destination folder where you want to install the Administrative Client binaries.
-
Click Next to open the Ready to install File Access Manager administrative client window.
-
Click Install to start the installation process.
-
Once the installation completes, a confirmation message will appear on the screen.
-
Check the Launch File Access Manager Client checkbox to open the Administrative Client.
-
The first time you open the File Access Manager administrative client, you will see the following notification to confirm that the SSL certificate has been applied.
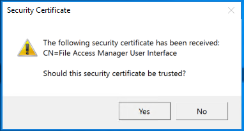
-
Click Yes if the certificate should be trusted.
The File Access Manager Administrator Guide has additional information on changing the File Access Manager security certificate. -
Click Finish.
-
The SailPoint File Access Manager logon window displays.
-
When logging into the File Access Manager administrative client for the first time, use the following database user and the password entered in for the administrative client:
User: wbxadmin -
After you have logged in successfully, follow the instructions to change the admin password.
The File Access Manager Administrator Guide has additional information on managing users.
With File Access Manager now fully installed, the user may now set up Identity Collectors, set up Data Enrichment Collector, add new applications, and more.
To set these up:
-
Login into the Admin Client with WBXAdmin and add a user as the admin.
-
Create a Data Enrichment Connector (DEC).
-
Login into the website with WBXAdmin and create an Identity Collector associated to the DEC.
Endpoint Support Information
See the File Access Manager Connectors support document in Compass.
Each connector has a separate installation guide with more information on supported versions and prerequisites.