Completed Goals
A completed goal is a goal to which an owner has been assigned to the goal resource.
The Completed Goals tab displays a summary of the completed goals displays, including the following information:
-
Goal Type
-
Application
-
Start Date
-
End Date
-
Percentage of Goal Completed
Click the menu button on the right top of the Completed Goals window to display a dropdown menu of status activities.
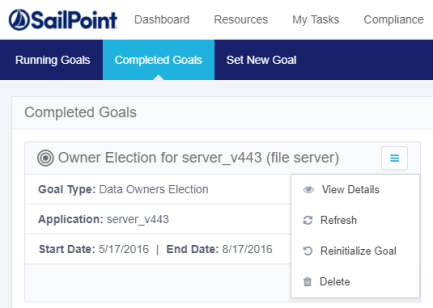
The Completed Goals status actions include:
View Details
Displays all the goal details.
Refresh
Updates the screen display.
Reinitialize Goal
Starts the goal creation process from the beginning. The status will be “Ready for Execution” and the system will delete all votes. This action cannot be undone.
When you click Reinitialize, a Question dialog displays, asking if you are sure you want to reinitialize the goal, and reminding you that proceeding will result in the permanent loss of all the data for that goal. Click Yes to reinitialize, or No to return to the Running Goals screen.
Delete
Deletes the goal. This action cannot be undone.
When you click Delete, a Question dialog displays, asking if you are sure you want to delete the goal. Click Yes to delete, or No to return to the Running Goals screen.
Show Status
Click Show Status at the bottom right of the Completed Goals box.
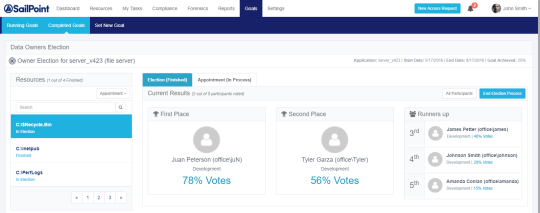
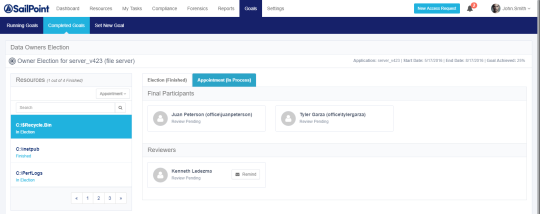
There are two final candidates pending the review of one reviewer. After a user (for whom a review process was required) has voted, the system will add a review task to the reviewer’s task list.
Note: One user can be both a final candidate and a reviewer.
If a goal is ready for execution, you can view the status of that goal before executing it, by clicking the Show Status button (to the right of the Execute Now button at the bottom right of each goal marked Ready for Execution.)
Note: If goal creation is in progress, the Execute Now and Show Status buttons are not available. The only available button is Refresh.
To view status details for a newly created goal:
Click Show Status. The Data Owners Election displays.
Resources Tab
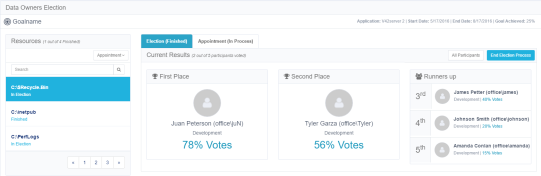
The Resources section of the Show Status screen displays how many of the total activities (resources) for the displayed goal have been finished.
In the Status dropdown menu under Resources, the following options are available:
All
Displays all the resources in this goal
Election
Displays activities in the Election state (pending completion of voting)
Appointment
Displays resources in the Appointment state (pending review)
Finished
Displays all the resources for which the Election and Appointment processes have been completed.
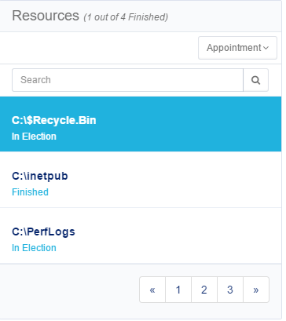
The bottom right of the Resources section displays the previous (Prev) or next (Next) screen, and the number of the total number of screens displayed (for example, 1/2 indicates that the first of two screens displays).
The Election Tab
The Election section of the Show Status screen displays the Current Results, which is the number of participants (out of the total number of participants) who have voted. Up to five data owner candidates may be displayed, with their names, place, and percentage of votes received. However, the first and second place data owner candidates are given prominence.
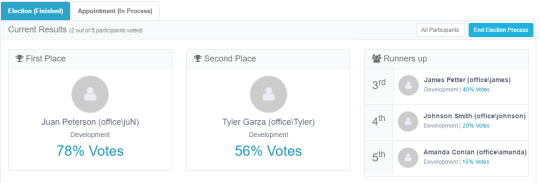
Click All Participants at the top right of the Election Participants section.
A summary of the election participants displays.
The viewing options are:
-
All Participants
-
Voted – The number of all participants who have already voted.
-
Pending – The number of all participants whose vote is still pending.
Note: Navigation in the All Participants view of Election section of the Show Status screen is the same as in the Resources section of the Show Status screen.
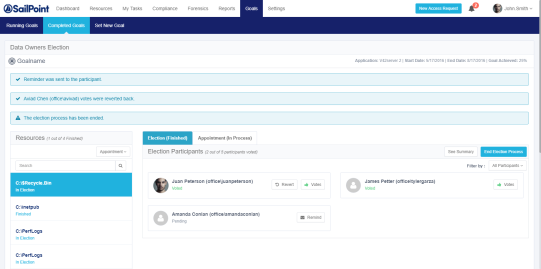
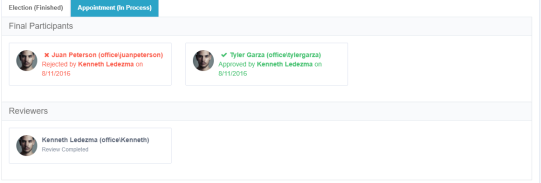
-
Click Remind next to a user who has not yet voted to remind that user to vote.
-
Click Votes next to a user who has voted to see a list of the people for whom that user voted.
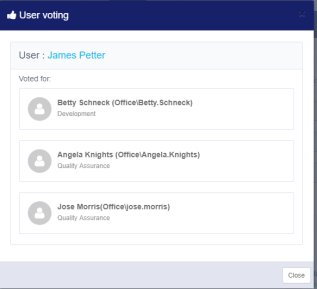
-
Click See Summary in the top right of the Election section to return to the Summary view.
-
Click End Election Process in the top right of the Election section to end the election process even if it does not include 100% of the votes.
A Question dialog displays, asking whether you want to end the election process.
Click Yes to end the election process or No to return to the previous screen.