Scheduled Tasks
A Scheduled Task tells File Access Manager when, and how often, to execute a specific task repeatedly. For example, a weekly scheduled task can run a weekly Activities Report.
The wizards in the File Access Manager administrative client help create Scheduled Tasks. Every wizard with a scheduling screen has a checkbox for creating a scheduled task in the background. While deselecting a checkbox deletes a scheduled task, an attempt to delete a Scheduled Task via the Scheduled Tasks screen results in the display of a warning popup, indicating that another object or process is dependent on this Scheduled Task.
The Schedule Task Handler service creates and processes Scheduled Tasks for the relevant services to handle.
Except for a few types of scheduled tasks, it is only possible to edit task scheduling (not parameters) from within the Scheduled Tasks screen.
Scheduled tasks filter
The Scheduled tasks screen includes a filter to narrow down the selection of scheduled tasks. Click the filter button on the top right corner of the Task screen to open the filter.
Note: The filter icon is not visible if there are tasks selected.
Filter fields:
Name
The scheduled task name
Type
a drop down list of scheduled task types
Status
All, Active, Inactive
Click Applyto set the filter.
Scheduled Tasks’ fields
-
Name
-
Task Name
-
Type
-
The type of a Scheduled Task indicates the task actions.
The table below lists and describes the task types:
|
Type |
Description and task source |
|
Access Certification Campaign |
Tasks related to Access Certification Campaigns, created from the Access Certification screen. |
|
Access Certification Campaign Reminder Emails |
Reminder emails for a campaign. This task is created for each new campaign that is configured to send reminders. The task is controlled through the Edit Campaign wizard. |
|
Access Requests Reminder Emails |
Controlled through the Access Request screen. |
|
Application Deletion |
One-time task created when deleting an Application. You cannot schedule this task type. |
|
Archive Events by Filter |
Created from the Activities to Archive events. |
|
Built-in Application Permissions Only Collection |
Created from the Permissions Collector or the Edit Application wizard. |
|
Built-in Business Resource Permissions Only Collection |
Created by right clicking a business resource in the Permissions/Permissions and Identities Forensics screen and starting a specific business resource permissions’ collection. You cannot schedule this task type. |
|
Business Resource Deletion |
One-time task created when deleting a Business Resource You cannot schedule this task type. |
|
Classify Behavioral Rules |
A Scheduled Task that classifies data, based on behavioral rules. This task can be scheduled from the File Access Manager Administrative Client under Policies > Data Remediation Policy > Configuration > Schedule Classify Behavioral Rules. |
|
Crawler |
Controlled through the Edit Application Wizard. |
|
Daily Statistics Calculation |
An internal, built-in, system-scheduled task that calculates daily statistics on collected activities. |
|
Data Classification |
Different Data Classification tasks. |
|
Database Clean Up |
An internal built-in, system-scheduled task that maintains the File Access Manager database. |
|
Homegrown Application Identities and Permissions Collection |
Controlled through the Permissions Collector wizard of a Homegrown Application. |
|
Identity Collector Synchronization |
Controlled through the Edit Identity Collector wizard. |
|
Reassign Review Process |
A one-time task, created when a review process is reassigned to Access Certification, or Access Request. You cannot schedule this task type. |
|
Report |
Created during report creation or in the Edit report wizard. |
|
Revert Review Process |
A one-time task, created when a review process is reverted in Access Certification or Access Request. You cannot schedule this task type. |
|
Scheduled Events Deletion |
Created in Activities to delete events periodically. |
|
Service Log Level Update |
A one-time task that changes the log level of a service created in the Health Center when performing a service drill down You cannot schedule this task type. |
|
Users Logical Drives Mappings |
Controlled using Access Fulfillment configuration. |
Status
This field shows the current status of the task, including a progress bar.
A scheduled task can be either active, or inactive.
Schedule Type
The schedule type describes the frequency of running the tasks.
-
Schedule Types and Intervals
Once
Single execution task runs.
Run After
Create dependency of tasks. The task starts running only upon successful completion of the first task.
Hourly
Set the start time.
Daily
Set the start date and time.
Weekly
Set the day(s) of the week on which to run.
Monthly
The start date defines the day of the month on which to run a task.
Quarterly
A monthly schedule with an interval of 3 months.
Half Yearly
A monthly schedule with an interval of 6 months.
Yearly
A monthly schedule with an interval of 12 months.
Last run
The last time the task ran. Whether successful or not.
Next run
For scheduled tasks that have future runs scheduled
Parameters
The run parameters of the scheduled task.
Edit Schedule / Edit Schedule of x selected tasks
To edit the schedule of one or more scheduled tasks, select the scheduled task from the Scheduled Task screen, and click Edit.
This will open the Edit Schedule panel. Scroll down the panel to see all the input fields.
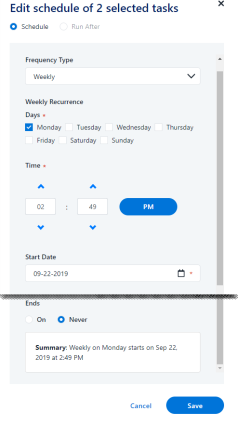
Frequency type – see above
Run After
If selecting Run After, select the task after which this task should run.
Note: When editing more than one task at the same time, you cannot select Run After.
Start date
All tasks, except for Once & Run After, have a Start Date. That date defines the baseline date for all calculations.
For example, daily tasks with two-day intervals run first on the start date. The next run will be two days after the start date (not two days after the scheduling date).
End Date (Ends)
-
Never – tasks without an end date.
-
On – select an end date.
If set, the system does not schedule new tasks beyond the End Date.
Related Tasks
Clicking a task will open the Related Tasks panel, listing the instances of the scheduled task that were run, the run dates, task status, and running user. Click outside the panel, or click the X on the top right corner of the panel to return to the previous screen.
Running Tasks
To run a task, perform the following steps:
-
In the web client, navigate to Task Management > Scheduled Tasks.
-
Select a task or tasks from the list of tasks.
-
Using the filter to narrow down the list of tasks.
-
Marking the boxes at the left of each task to select it.
-
Using theselect allcheckbox at the top of the list–this selects all the tasks on the page.
-
-
This will open the task menu bar at the top of the Task table.
-
Edit:
-
Run Now:
-
After running a task or tasks, a popup message opens, with a link to the Tasks screen to view the task progress.
-
Activate – turn on the Activate flag for all schedule tasks selected. This will enable the scheduling to run, as it is configured.
-
Deactivate – turn off the activation flag for all scheduled tasks selected.
-
If you deactivate scheduled task, the next run field for these tasks will remain empty.
Note: The options displayed after right clicking are Run Now, Edit, and Delete.