Import User Scope
Users can be assigned resources in bulk, using a one time or scheduled import process.
The list of users and scopes assigned to them are input when configuring the Data Source within the website under Admin > Data Sources. The data source could be any of the supported data sources, such as an Excel file or database table. The upload process setup includes mapping the source data fields to the File Access Manager user scope fields.
Note: The Import User Scope functionality supports changes and adjustments to existing scopes. New imports do not override existing scopes and manually-set data owners, but will retain or adjust the existing scope assignments based on the specified action. There is an Action field that displays one of four possible values:
-
Add – adds the resource to the User's Scope. This action can either have a full scope or a resource. If a resources is specified, the full scope is ignored. If a resource is empty, the full scope field must be true.
-
Remove – removes the resource from the User’s Scope. This action can either have a full scope or a resource. If a resources is already specified, the full scope is ignored. If a resource is empty, the full scope field must be true.
-
Clear – removes all resources from the user’s scope. This command does not need any data specified in the Application or Resource Full Path columns. This operation removes all resources from the users scope. This action can only have Full Scope set to True.
-
Data Owner – functions in the same way as Add, but also adds the Data Owner capability to the user if they do not have it already. If the user already has the Data Owner capability, the Data Owner action simply functions as Add. This action cannot have a full scope. It must have a resource. Full scope is ignored and if the resource is empty, the line will be ignored as well.
Importing user scope
In the File Access Manager website, create a data source that contains the users and scope fields. See Creating Data Sources for a description on creating data sources.
Mapping the input fields is done at a later stage. The names of the fields and any additional fields in the input data source won’t affect the input process.
When setting the Full Scope parameter to True, the record cannot contain other parts of resources, such as Application Name and Full Path, since it already contains all paths and applications.
The input source should contain the following information:
|
Input field |
Description |
|
Application Name |
Name of the application as it appears in File Access Manager |
|
Full Path |
Full path of the resource |
|
Full Scope |
True/False toggle for granting the user full scope access to all resources in File Access Manager |
|
User Domain, User Name |
Domain and user name of the user receiving access |
|
Action |
Actions related to resources, including
Add, Remove, Clear, and Data Owner. |
Setting up the import process
-
In the File Access Manager website Navigate to Settings > Capabilities > Import User Scope to open the Import User Scope page.
Note: There is an Excel template file within the website that is there to serve as a basis for the data source. There are explanations about the different actions within the template file. Select the provided link within the Import User Scope display for this preferred method.
-
Select the data source from the dropdown list. This list contains data sources created in the administrative client.
-
Map the fields in your file to the File Access Manager fields listed on the panel.
-
Set the frequency of running the upload process.
-
Set the recurrence parameters to Once or Periodically.
-
Select Save or Cancel to exit.
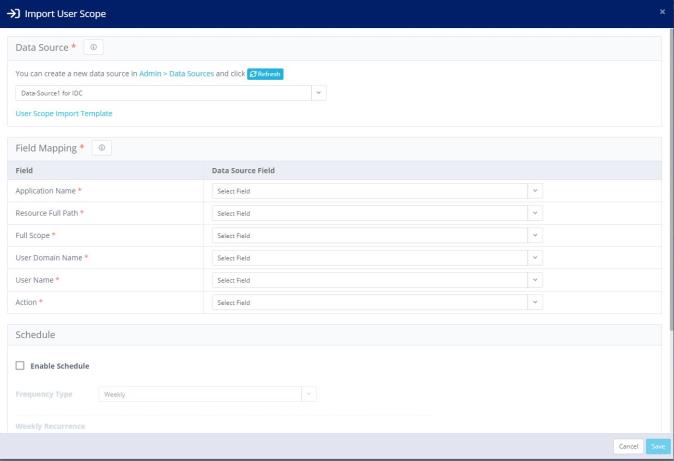
Adding or removing of the full scope will take affect the next time the user logs in. To force a user login, close the application and wait ten minutes for the system to time out and log the user out.