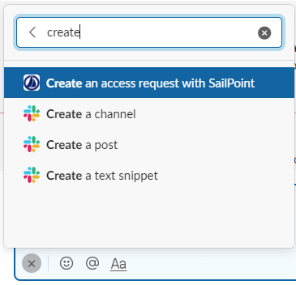Creating an Access Request
Access requests can be created from the Message tab. This can either be done using the attachments and shortcuts button in the message box or by typing commands into the message box.
To create an application access request from the Messages tab:
-
Select the
 icon in the message box.
icon in the message box. -
Scroll or begin typing a keyword in the search field to select Create an access request with SailPoint.
-
From the access request window, select Application.
-
Select the application to which you are requesting access. Type or scroll to select an access profile for which you are requesting access, and add a comment about the request if needed.
-
Select Submit.
To create a role access request from the Messages tab:
-
Select the
 icon in the message box.
icon in the message box. -
Scroll or begin typing a keyword in the search field to select Create an access request with SailPoint.
-
From the access request window, select Role.
-
Select the role to which you are requesting access. Type or scroll to select an identity for which you are requesting access, and add a comment about the request if needed.
-
Select or type a date to set an expiration date for the role access.
-
Select Submit.
To create an application access request from the Messages tab:
-
In the message box, type the
/Sailpoint createcommand and press Enter. -
From the Access Request window, select Application.
-
Select the application to which you are requesting access. Type or scroll to select an access profile for which you are requesting access, and add a comment about the request if needed.
-
Select Submit.
To create a role access request from the Messages tab:
-
In the message box, type the
/Sailpoint createcommand and press Enter. -
From the Access Request window, select Role.
-
Select the role to which you are requesting access. Type or scroll to select an identity for which you are requesting access, and add a comment about the request if needed.
-
Select or type a date to set an expiration date for the role access.
-
Select Submit.