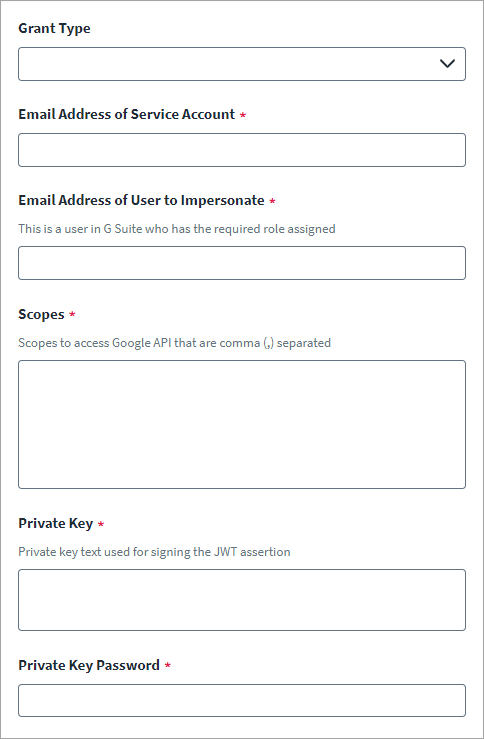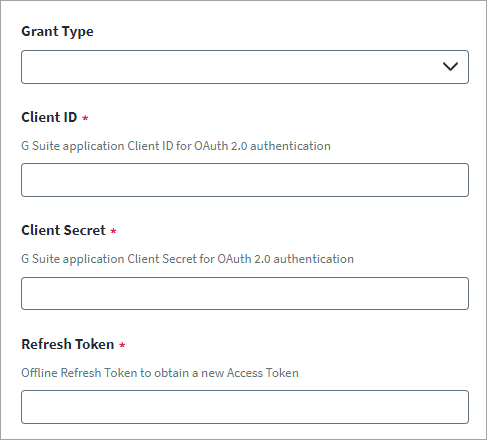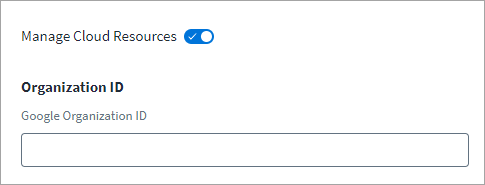Connection Settings
Choose the appropriate authentication type and provide the information required to connect and interact with the source.
Service Account Authentication Settings
-
In the Grant Type menu, select Service Account.
-
In the Email Address of Service Account field, enter the email address of the service account user.
-
In the Email Address of User to Impersonate field, enter the email address of the Impersonate User. This is the user in Google Workspace who has the required access via roles to perform the operations.
-
In the Scopes field, enter the scopes to access the Google API. To add more than one scope, use a comma (,) as a separator. For more information on the available scopes, refer to the Service Account section of Generating OAuth 2.0 Authentication Credentials.
-
In the Private Key field, enter encrypted private key as generated in the Generating OAuth 2.0 Authentication Credentials section.
-
In the Private Key Password field, enter the private key password as generated in the Generating OAuth 2.0 Authentication Credentials section.
-
Select Save.
Client Credentials Authentication Settings
For information on generating the client ID, client secret, and refresh token, refer to Generating OAuth 2.0 Authentication Credentials.
-
In the Client ID field, enter the Client ID of the user application for OAuth 2.0 authentication.
-
In the Client Secret field, enter the Client Secret of the user application for OAuth 2.0 authentication.
-
In the Refresh Token field, enter the value of the refresh token to obtain a new access token.
-
Select Save.
Cloud Resource Management Settings
Enable Manage Cloud Resources to enter the Organization ID. Adding this ID enables you to govern your cloud environments using the Google Workspace connector.
-
In the Organization ID field, enter the 10-digit Organization ID.
You can find your Organization ID within Google's Business Profile Manager. For more information, refer to View organization ID and other details in Google Business Profile Help.
-
Select Save.