Using Integrations
To list the SailPoint Atlassian Server Jira Service Desk Integrations in the card-view format, perform the following

Note
All your Service Desk integrations are displayed based on: Name, Description, and Integration Type.
-
Go to Admin > Connections > Service Desk.
-
On the Service Desk Integrations page, the integrations will be sorted on the basis of names in an alphabetical order. The Atlassian Cloud Jira Service Desk Integrations are listed accordingly.
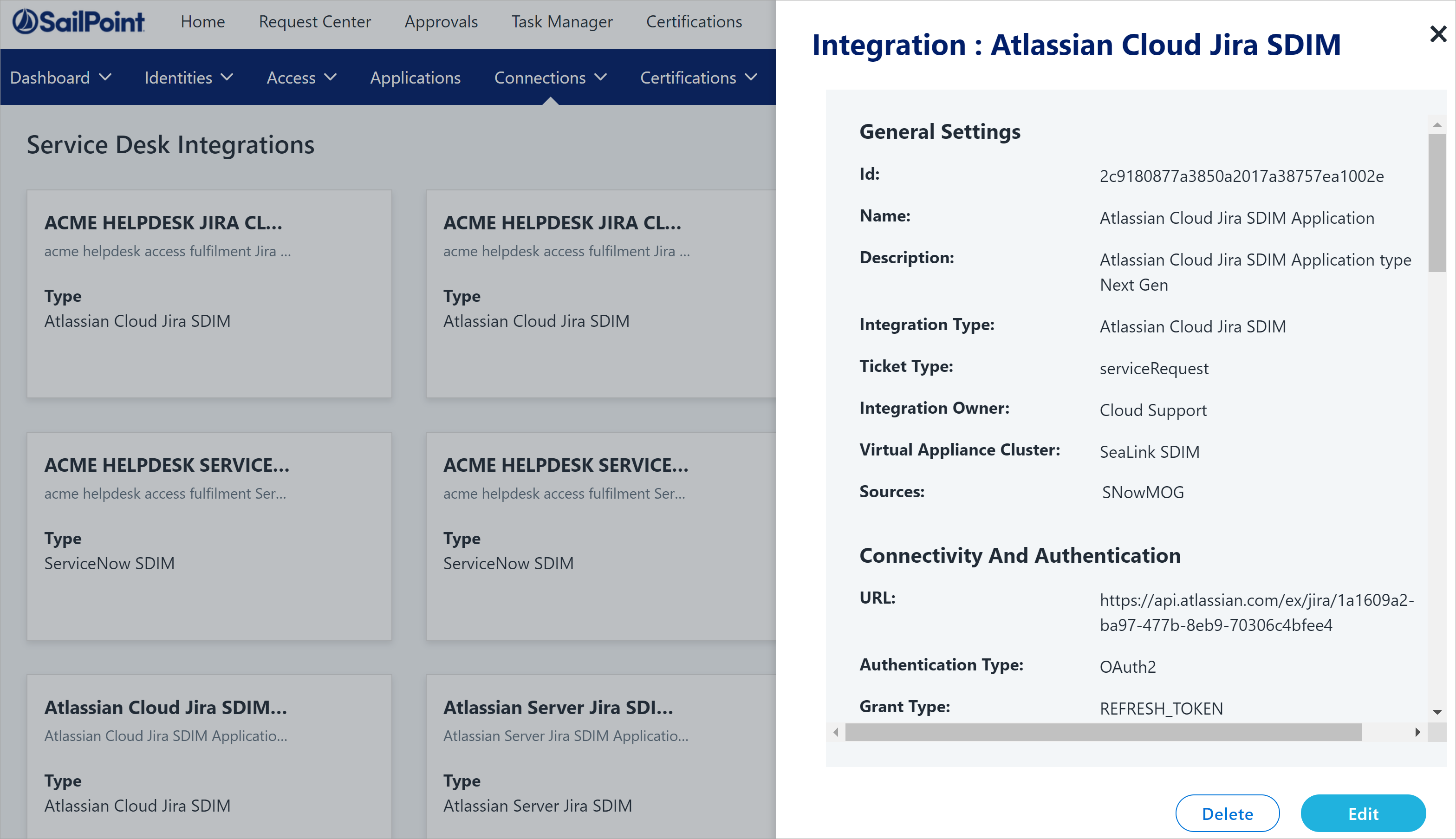
-
Go to Admin > Connections > Service Desk.
-
On the Service Desk Integrations page, select a card for the Atlassian Cloud Jira Service Desk integration to view the corresponding details.
-
Scroll down to view the values of the UI fields.
-
To exit, select the X.

-
Go to Admin > Connections > Service Desk.
-
On the Service Desk Integrations page, select a card for the Atlassian Cloud Jira Service Desk integration to view the corresponding details.
-
Scroll down to view the values of the UI fields.
-
Select Edit. The integration details with the previous values are displayed. Change the UI field values as per your requirement.
-
Select Continue on the dialog boxes to proceed to the Summary page.
-
Select Update to save the changes.
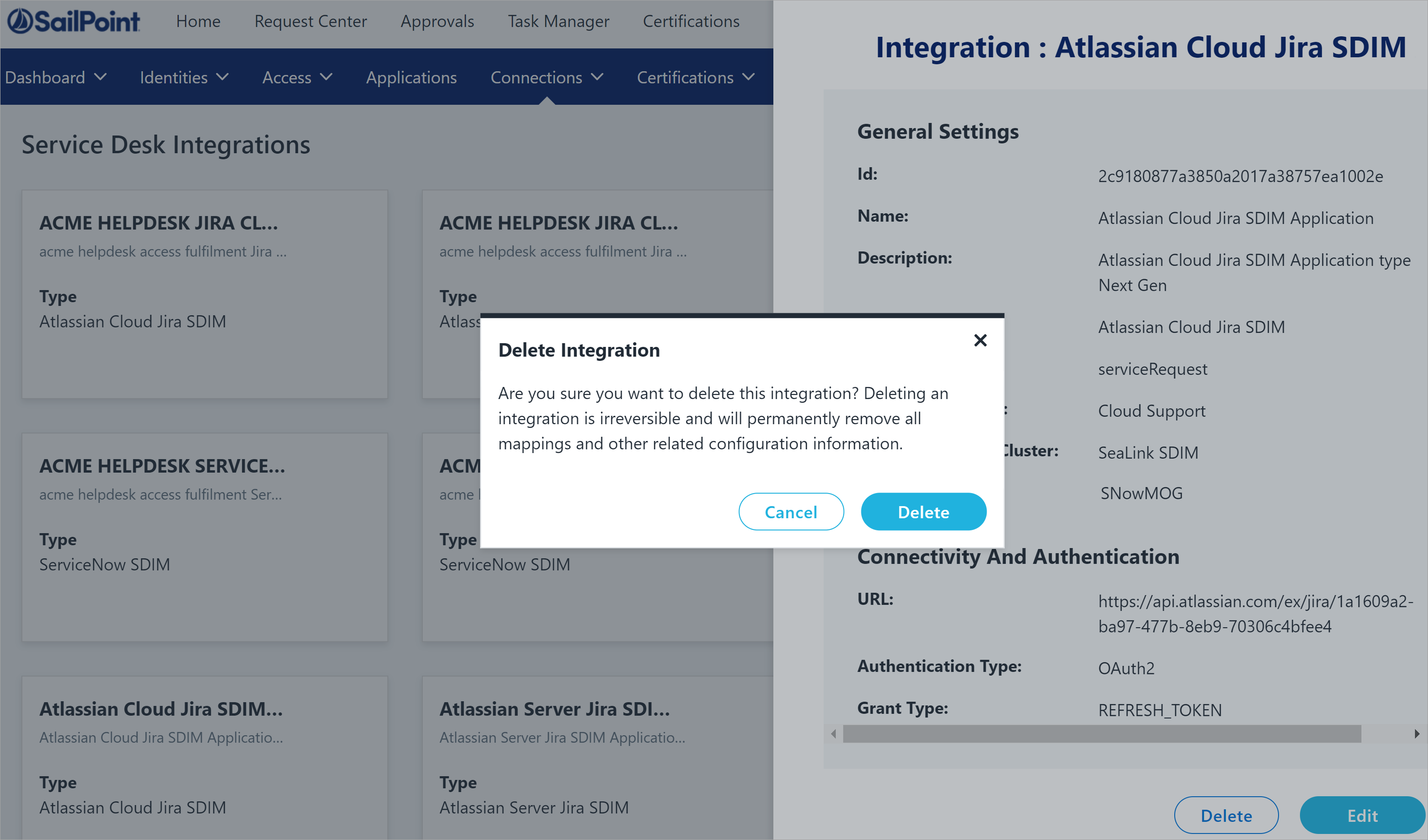
-
Go to Admin > Connections > Service Desk.
-
On the Service Desk Integrations page, select a card for the Atlassian Cloud Jira Service Desk Integration to view the corresponding details.
-
Select Delete. A warning message is displayed. Select Delete if you're sure you want to delete the integration.